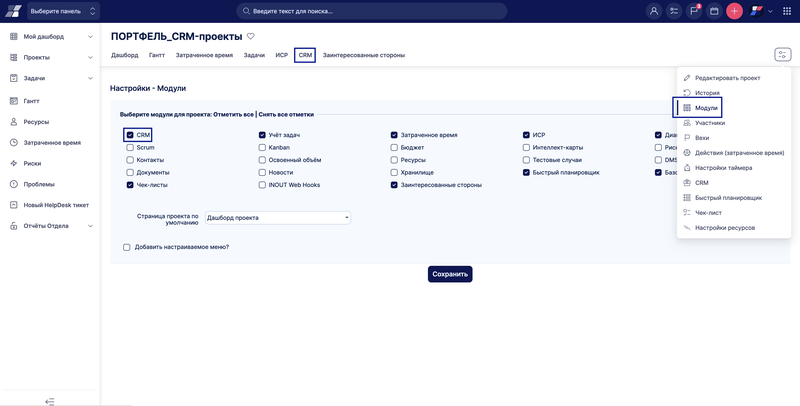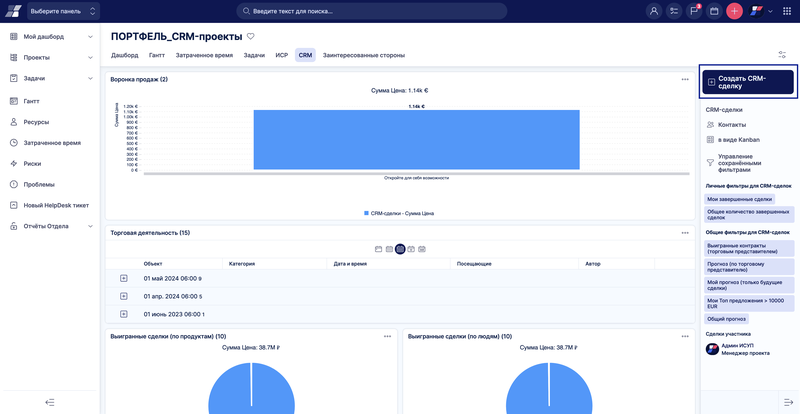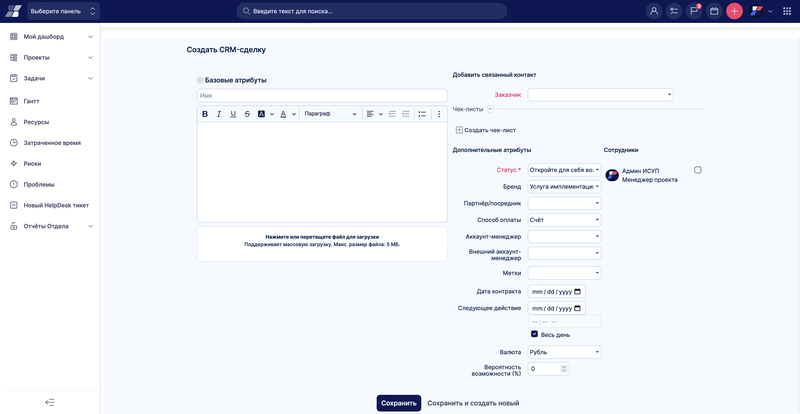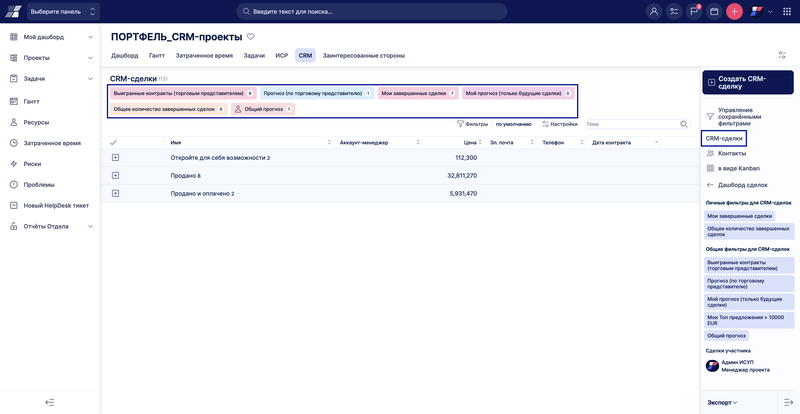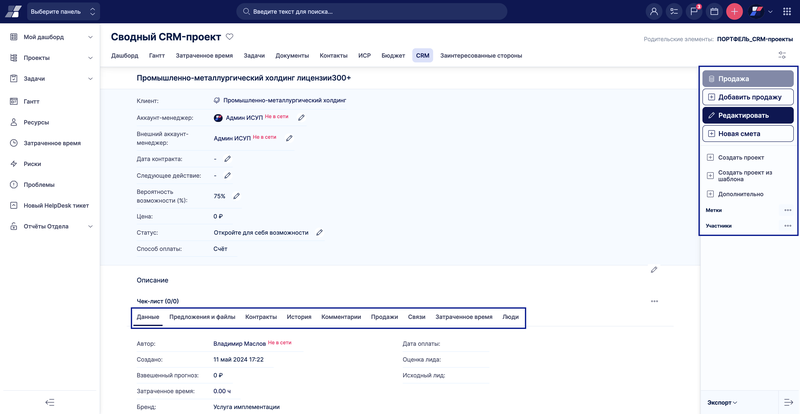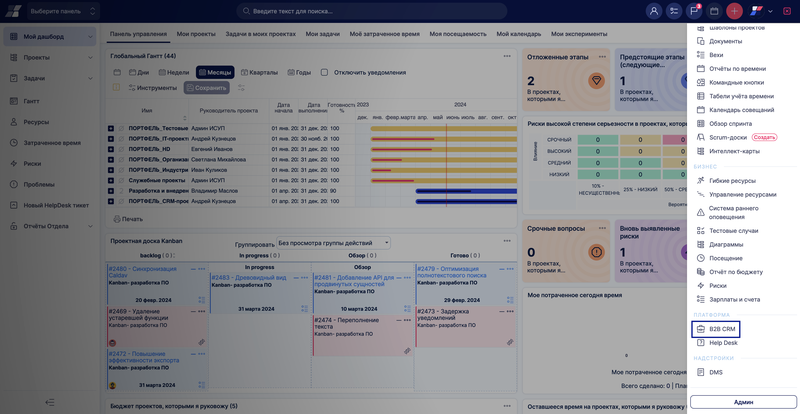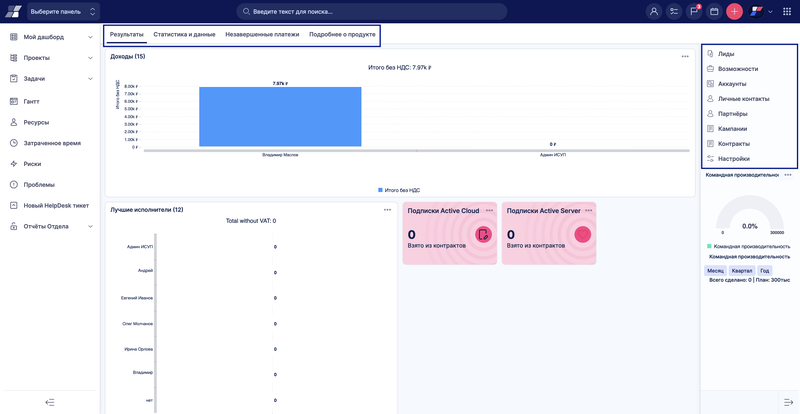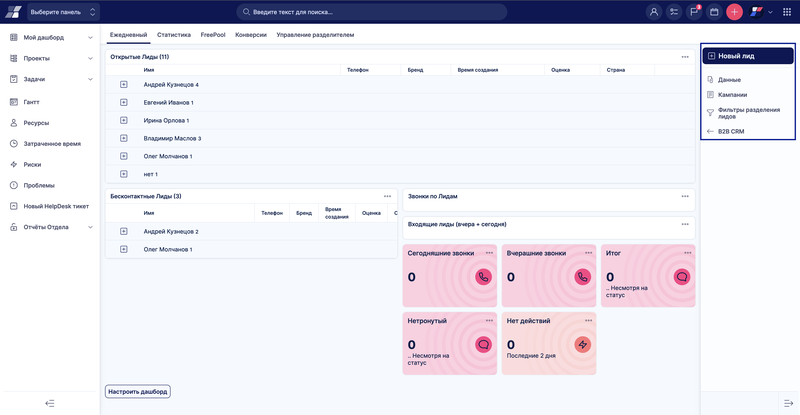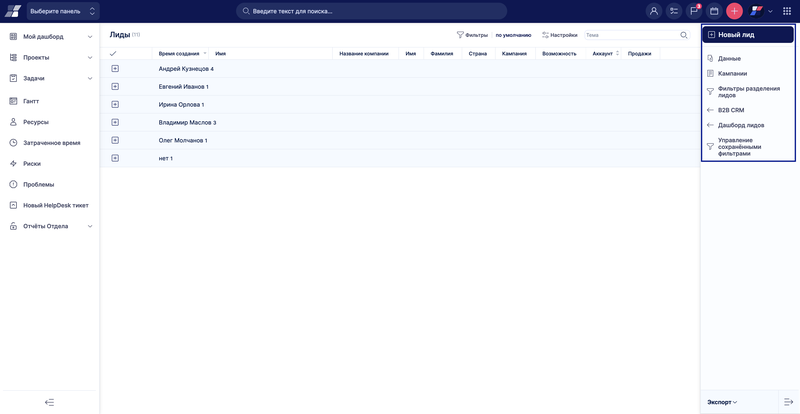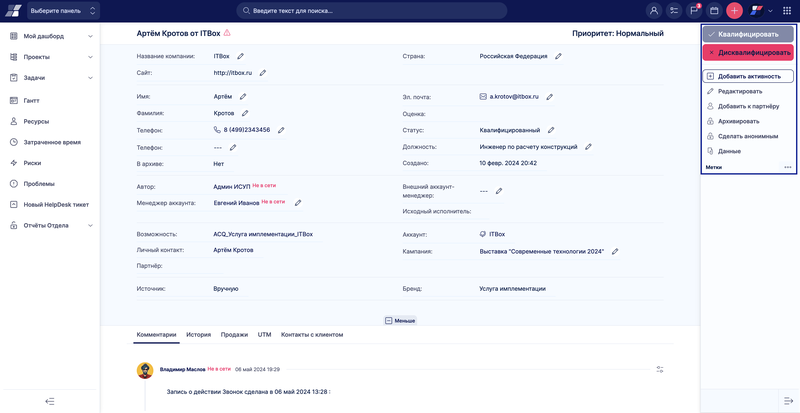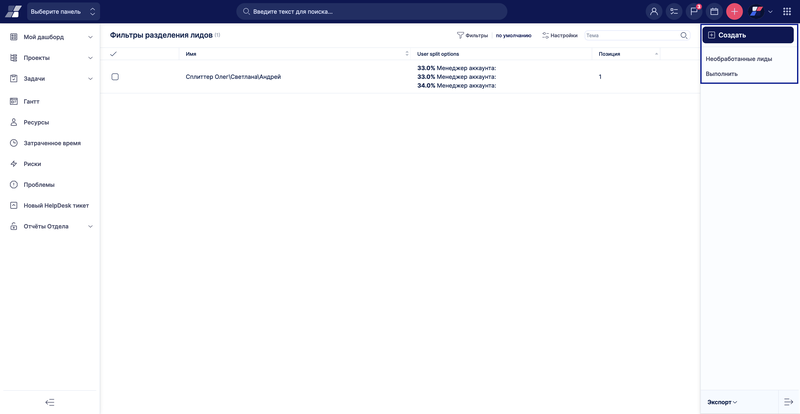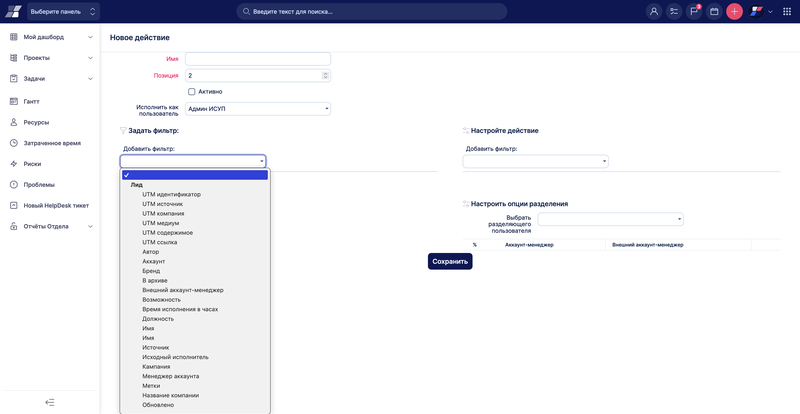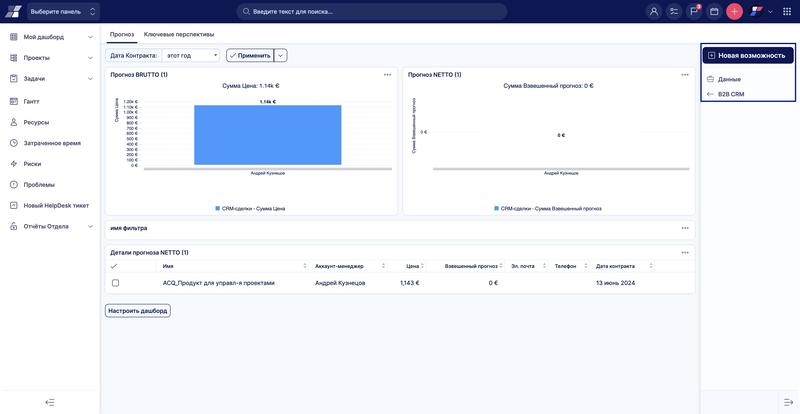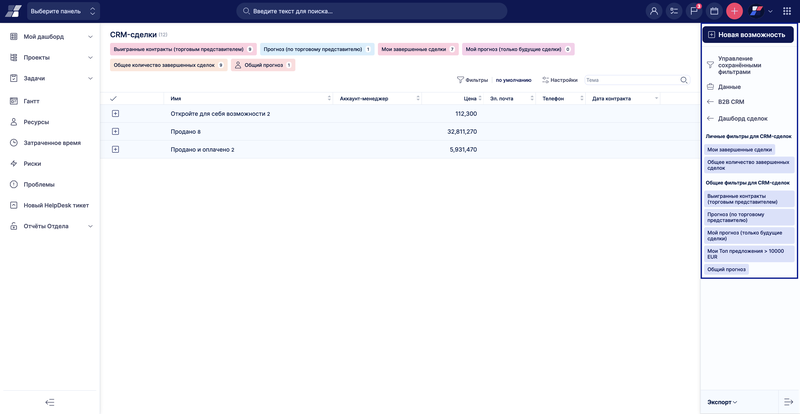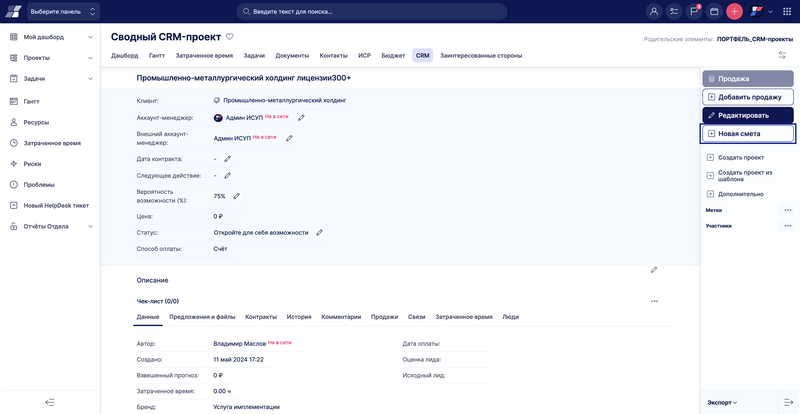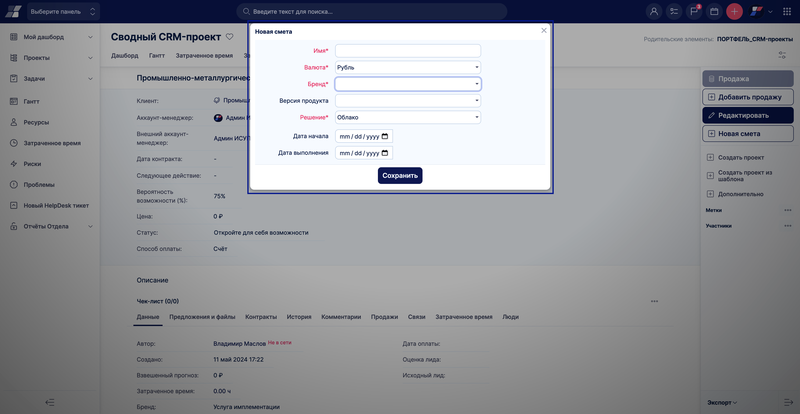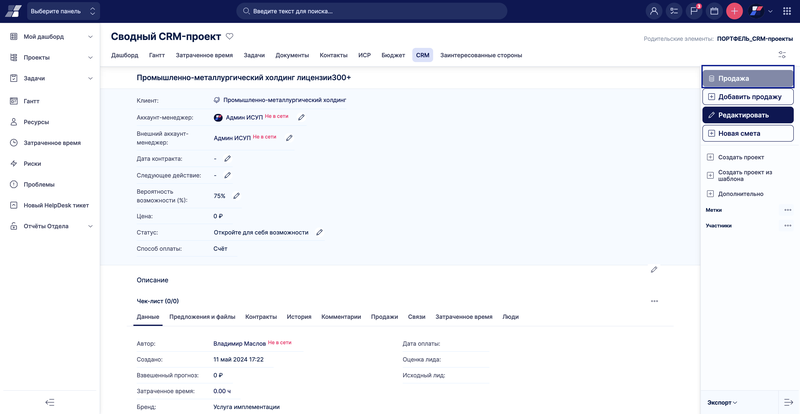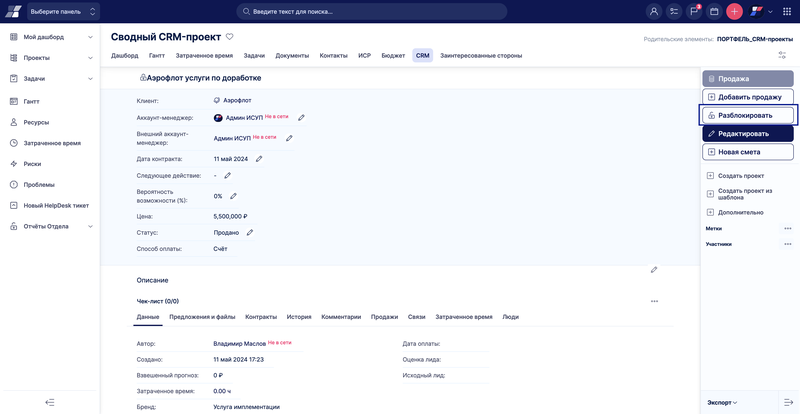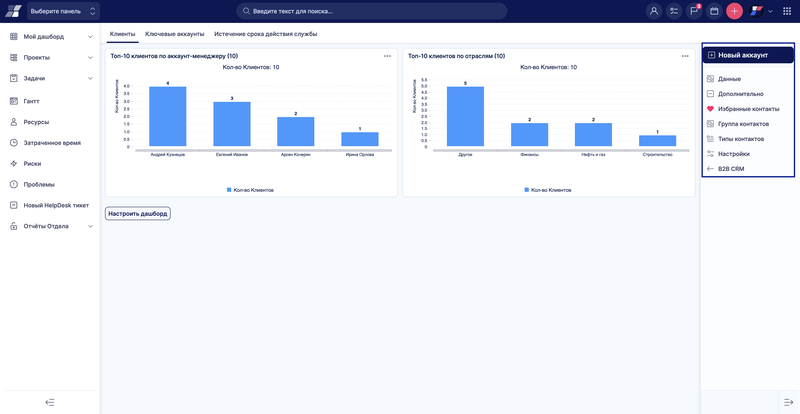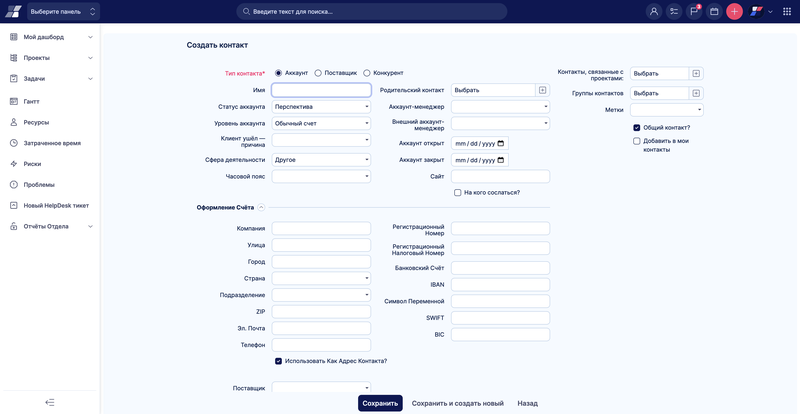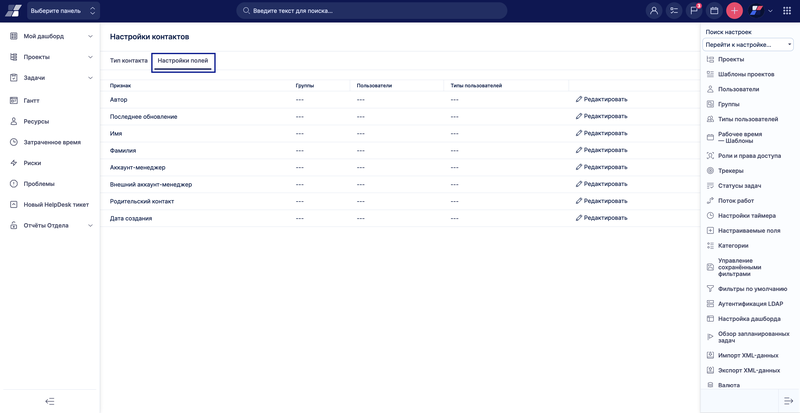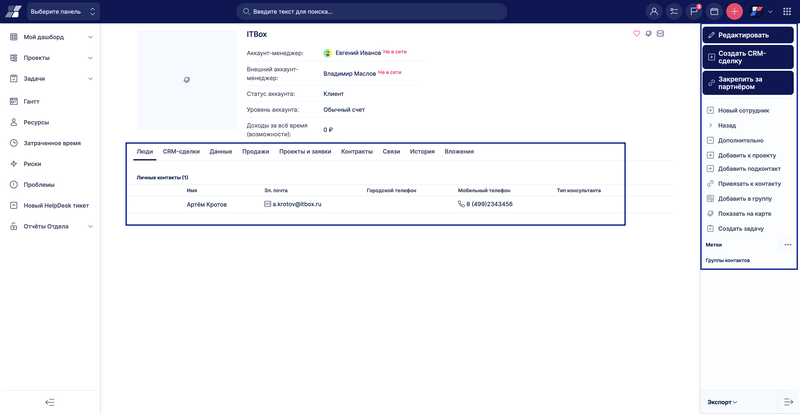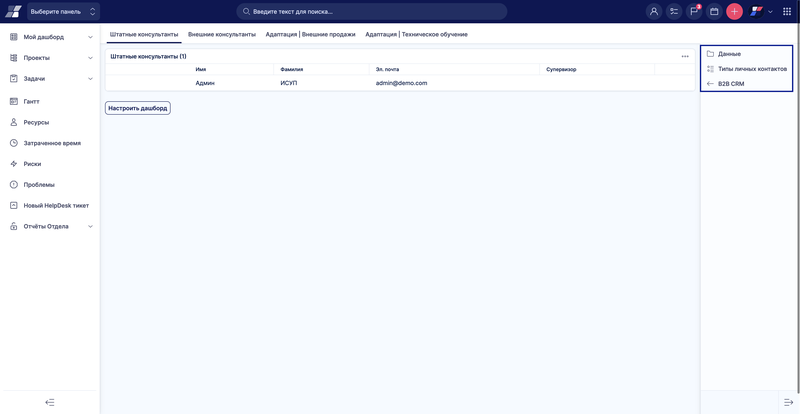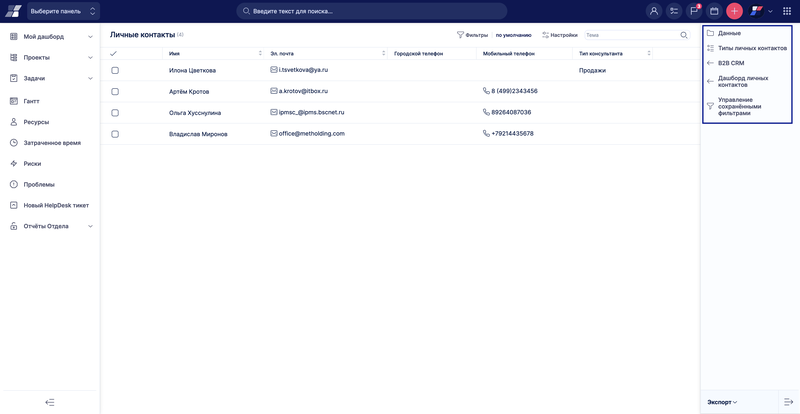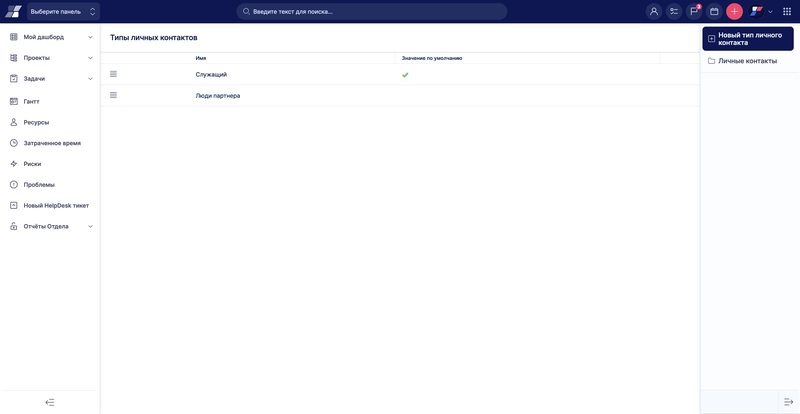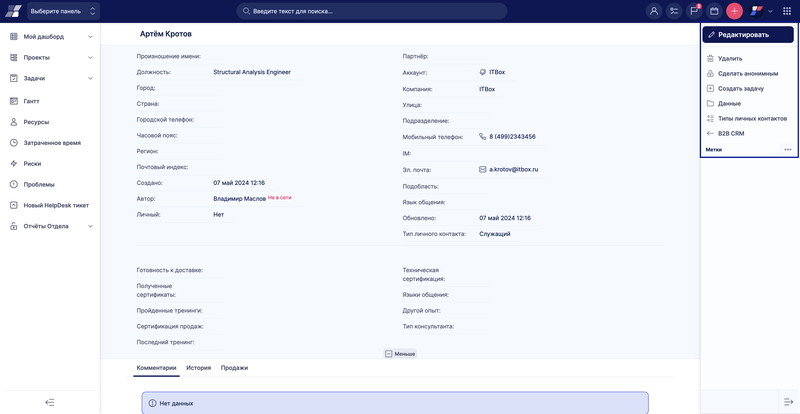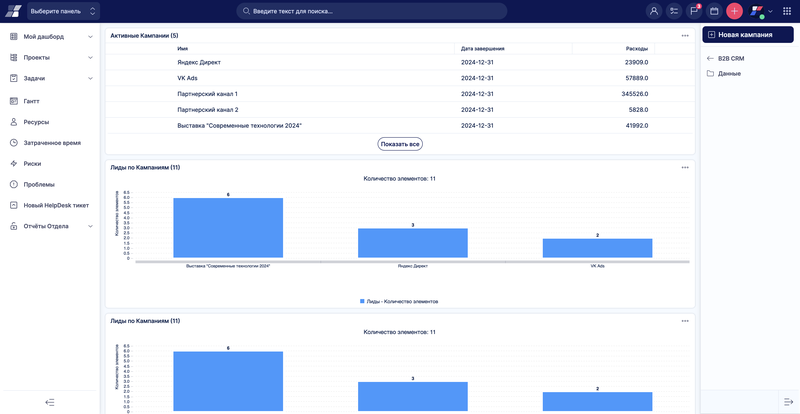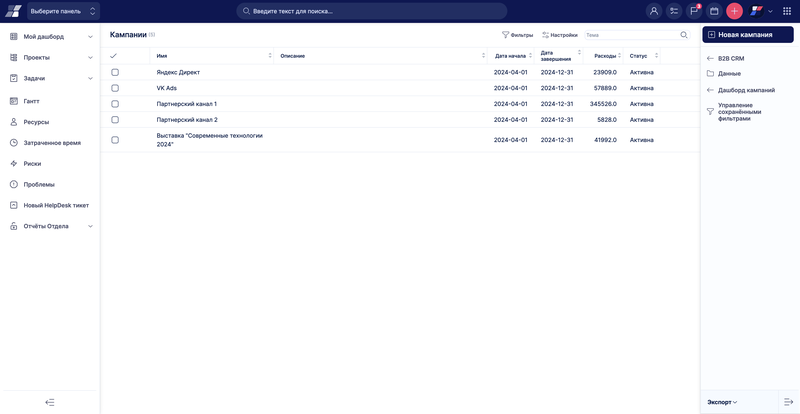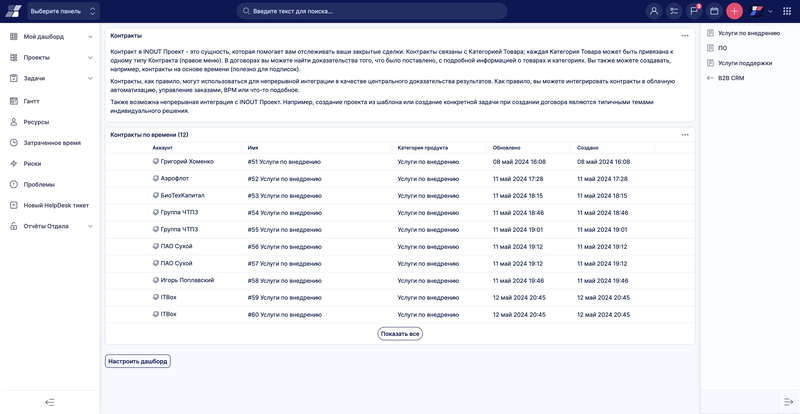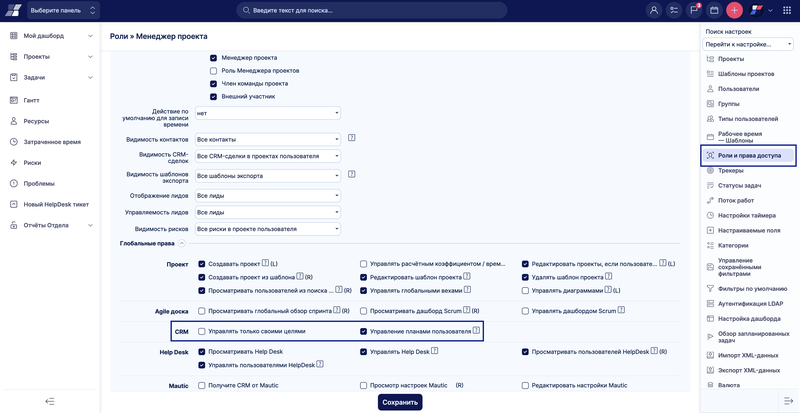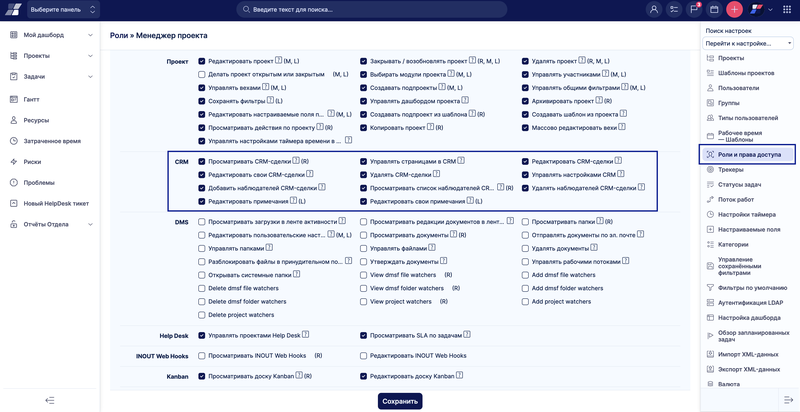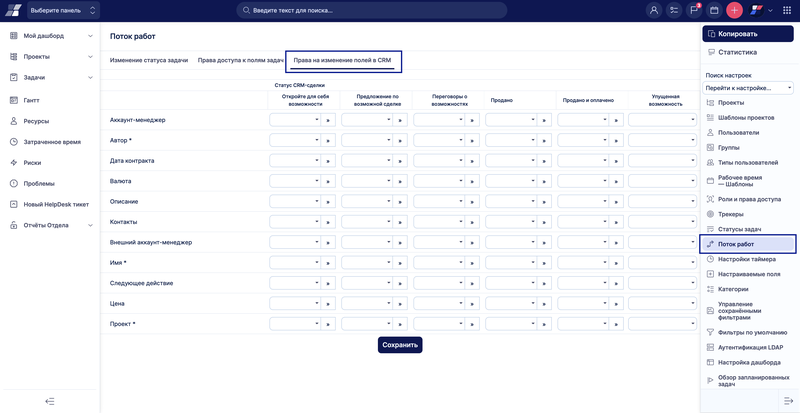Введение
B2B CRM была создана с целью поставить клиента в центр вашей деятельности. И это означает не только продажи, но и процессы доставки, проекты и постоянную поддержку. Модуль может быть лучше всего использован организациями B2B с непрямыми или комбинированными процессами продаж. Цель проста: эффективно управлять вашим канальным бизнесом посредством мгновенного взаимодействия с использованием канальной сети. Технически B2B CRM является модулем как на уровне проекта, так и на глобальном уровне (в масштабах всего приложения), что означает, что он может предоставить вам как детальное понимание бизнеса одного проекта, так и глобальный обзор всех ваших проектов.
Типичные примеры использования
Управление лидами
Наша новая B2B CRM поможет вам легко и эффективно управлять лидами. Вы можете проследить путь любого лида от самого начала до самого конца, имея при этом четкий обзор всех действий по продажам.
Ключевые особенности:
- Преобразование лидов в деловые возможности
- Прослеживайте маршрут лидов и назначайте их нужным людям с помощью разделителя лидов
- Отслеживайте маркетинговые кампании и их результаты по всем каналам
- Отслеживайте свою деятельность по продажам, чтобы уточнить, что вас ждет впереди
- Сотрудничайте с партнерами для достижения еще более высоких результатов.
Обработчик лидов
Быстрая и хорошо подготовленная последующая работа с лидами является залогом успешного приобретения. Как правило, цифровая среда генерирует большое количество лидов с различной релевантностью. Ведущий процессор поможет распределить, разделить и расставить приоритеты между вашими собственными отделами продаж или партнерской сетью.
Ключевые особенности:
- Доступная конечная точка для вашего инструмента автоматизации маркетинга для отправки данных о лидах.
- Все полученные данные преобразуются в запись о лиде и, соответственно, обуславливаются.
- В зависимости от условий, каждый лид назначается сотруднику вашей команды или партнеру.
- Условия могут определять приоритетность лидов
- Разделение лидов на основе процентного соотношения между продавцами
- Идентификация дубликатов
Управление возможностями и каналами
Наша B2B CRM будет управлять вашими возможностями, чтобы вы могли оставаться на связи с людьми и информацией, необходимой для завершения каждой продажи. Из любого места. Отслеживайте все связанные с ними действия по мере их совершения и получайте обновления, когда требуется принятие мер. Отправляйте электронные письма без особых усилий, используя шаблоны.
Ключевые особенности:
- Быстрое создание мгновенных котировок
- Используйте «Книгу цен» для управления вашими продуктами и услугами, чтобы уточнить котировки и контракты
- «Книга цен» позволяет точно определить источник дохода
- Оптимизируйте весь процесс продаж и получите подробный обзор ваших возможностей
- Просматривайте важные детали в насыщенной временной шкале активности вашего клиента
- Держите свою команду в курсе событий с помощью обновлений в режиме реального времени
- Получите четкое представление о своих результатах и квартальных целях
Управление партнерами
Наша B2B CRM предоставляет комплексный обзор партнеров, где вы можете отслеживать своих ведущих партнеров, а также их прогресс в деталях. Развивайте сеть партнеров по всему миру и продавайте свою продукцию быстрее и лучше.
Ключевые особенности:
- Повышение производительности с помощью моделирования территории
- Предоставьте внешним менеджерам по работе с клиентами заботу о ваших клиентах
- Создайте партнерскую экосистему, где вы обучаете партнеров продавать еще лучше.
- Позволяйте вашим партнерам работать в B2B CRM безопасно и с точной видимостью данных.
- Данные о партнерах и их вовлеченность в B2B CRM — от приобретения (лида) до непрерывного обслуживания клиентов
Управление счетами
Благодаря интегрированной платформе управления проектами B2B CRM обеспечивает действительно целостное представление о жизненном цикле ваших клиентов. Помимо традиционных данных о продажах, B2B CRM дает обзор поставок, проектов, обслуживания клиентов в одной системе, все на одной странице.
Ключевые особенности:
Полный обзор деятельности по продажам, связанной с лидами и возможностями, за всю историю аккаунта.
- В аккаунте собирается вся традиционная информация о продажах: история бизнеса, предложения и т.п.
- Обеспечивает мгновенный просмотр проектов и их статусов
- Обеспечивает просмотр проблем или саппорт-тикетов службы поддержки по счету, что позволяет понять состояние обслуживания клиентов и предупредить продавцов
- Позволяет отделам продаж и обслуживания клиентов по-настоящему сотрудничать и обмениваться информацией
Главные страницы и приборные панели на основе ролей
В новой B2B CRM вам будут доступны индивидуальные отчеты по прогнозированию продаж, которые вы сможете легко построить. В наших сценариях, основанных на ролях, директор по продажам имеет четкое представление о доходах, работе менеджеров по продажам. С помощью таблиц лидеров в режиме реального времени вы сможете увидеть, какие представители находятся на пути к достижению поставленных целей.
Ключевые особенности:
- Принимайте важные решения в любом месте
- Получайте точное представление обо всем бизнесе с помощью комплексных прогнозов
- Отслеживайте лучших исполнителей
- Получайте глубокую информацию и аналитические данные по счетам
- Опережайте своих конкурентов с помощью простых в использовании и интуитивно понятных домашних страниц.
Поддержка процессов и проектов
Основные функции управления проектами, такие как WBS, Гант или Аgile менеджмент, присутствуют для поддержки различных процессов в отделе продаж или служат для реализации проектов.
Ключевые особенности:
- Приглашение команд доставки к сотрудничеству или предпродажная подготовка и управление проданными проектами в одной платформе.
- Управление крупными RFP как водопадными проектами
- Управление новыми сотрудниками или партнерами в качестве проекта
- Управление наймом персонала
- Используйте карты мыслей для планирования, стратегического мышления или просто заметок.
Доставка E2E
В нашей B2B CRM вы можете управлять тем, что продаете. От нового лида, через котировку возможностей до последней реализации. Управляйте каждым шагом вместе с вашими партнерами, чтобы получить максимальную выгоду от сделки. Клиенту не нужно ничего делать. Они могут просто сидеть, расслабиться и наблюдать, как их бизнес растет с помощью вашего продукта.
Ключевые особенности:
- Беспрепятственное управление предложениями и контрактами
- Управляйте тем, что вы продаете
- Предоставьте своим клиентам отличные услуги и бизнес без лишних усилий
- Настройте процесс для каждого клиента с учетом ваших лучших практик
- Получите максимальную отдачу от общих ролей, на внедрение которых вы потратите меньше времени и снизите свои затраты.
Непрерывная интеграция
B2B CRM и особенно ее контракты призваны превратить CRM в надежный источник данных для систем, управляющих поставками ваших продуктов и услуг. Характер нашей платформы PM также идеально подходит для создания решений поверх стандартных продуктов.
Ключевые особенности:
- Контракты = свидетельства точно проданных товаров
- Единовременная поставка или логика непрерывной поставки контрактов
- Реализованы процедуры обновления контрактов
- Контрактные услуги или контракты на поддержку мгновенно передаются командам доставки и поддержки
- Открытый исходный код, API, пользовательские поля и гибкие настройки системы делают нашу PM-платформу идеальным инструментом для разработки высокоиндивидуализированных решений для управления и автоматизации вашего бизнеса.
- Интеграция календарных служб нашей платформы PM с Microsoft Office 365 (в настоящее время в разработке)
- Множественные конвейеры (в настоящее время в разработке)
Как использовать функцию на уровне проекта
Прежде всего, убедитесь, что вы являетесь членом соответствующего проекта и обладаете всеми необходимыми правами роли пользователя для управления функцией B2B CRM на уровне проекта (чтобы настроить права, см. главу «Настройки» ниже). Для того чтобы активировать B2B CRM в конкретном проекте, необходимо открыть настройки модулей проекта (Проект > Модули), где вы найдете флажок CRM. Поставьте галочку и сохраните настройки. Теперь в верхнем меню вашего проекта должна появиться вкладка CRM. Щелкните по вкладке, и вы перейдете на стандартную страницу обзора CRM проекта.
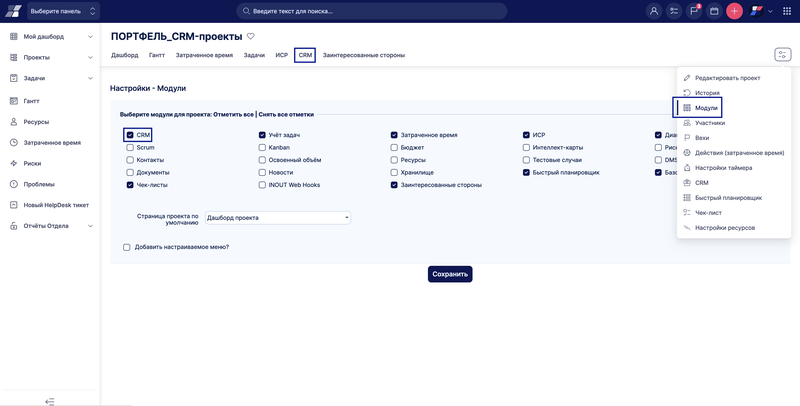
По умолчанию эта страница пуста до тех пор, пока вы не добавите на нее определенные модули. Это могут быть, например, воронка продаж (возможности), деятельность по продажам или выигранные сделки (выигранные возможности) по продуктам/людям. Чтобы настроить модули, которые появляются на стандартной странице обзора CRM на уровне проекта, просто нажмите кнопку «Настроить эту страницу» в нижней части страницы. Затем выберите и вставьте нужные модули и сохраните. Изменения будут видны сразу после сохранения. Вы также можете создать шаблон страницы прямо здесь, который впоследствии можно применить к той же странице любого другого проекта. В качестве альтернативы вы можете использовать предварительно созданный проект под названием CRM, который вы найдете в списке проектов и который уже по умолчанию содержит часто используемые модули страницы CRM.
Теперь страница содержит выбранные вами модули, с которыми вы можете работать. Переключая значки календаря и/или выбирая определенный день в календаре в отдельных модулях страницы, вы можете настроить отображаемые данные за определенный период времени. Нажав на название модуля, вы перейдете к данным, на которых основан модуль (обычно это подробный список возможностей или действий). Каждый из модулей страницы имеет значки управления, с помощью которых его можно редактировать (значок карандаша) или удалять (значок корзины), а все графики также имеют возможность создания/удаления базовой линии (значок молнии).
Базовый план — это предыдущая версия графика, то есть данные, отображаемые на графике. Он не меняется при изменении текущих данных, и у вас есть возможность вернуться к этой версии в любое время. Это позволяет создавать больше базовых планов, которые, таким образом, работают как моментальные снимки Вехов проекта во времени и представляют собой идеальную основу для сравнения. Чтобы создать новую возможность, просто нажмите на кнопку «Создать СRM-сделку» в правом верхнем углу.
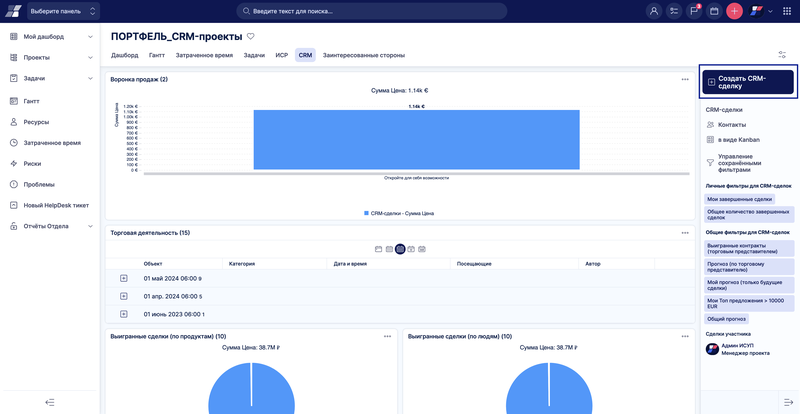
Заполните необходимые поля и нажмите кнопку «Сохранить».
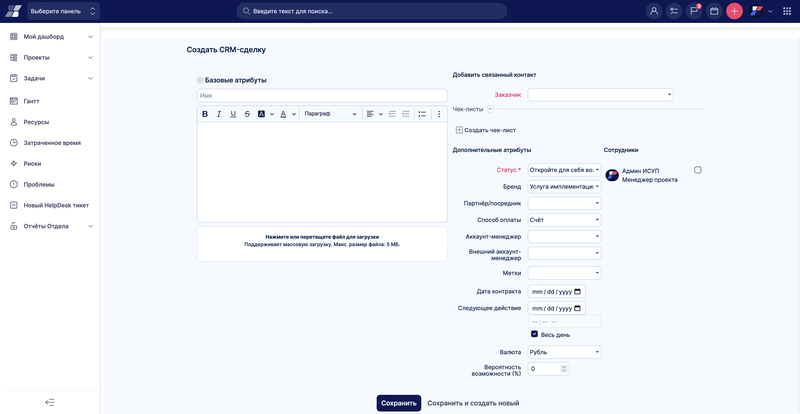
Чтобы просмотреть список существующих возможностей, просто нажмите на кнопку «СRM-сделки» в правом боковом меню. Здесь вы можете легко отфильтровать возможности, используя цветовые метки в верхней части.
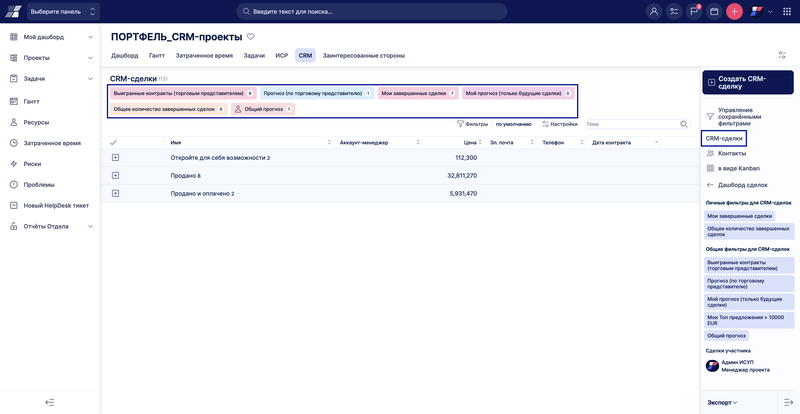
В правом боковом меню у вас есть возможность изменить свои фильтры (Управление сохраненными фильтрами), просмотреть список счетов или просмотреть свои возможности в представлении Kanban.
Чтобы настроить личные фильтры на странице возможностей, воспользуйтесь кнопкой «Управление сохраненными фильтрами». Здесь вы можете редактировать или удалять существующие фильтры, создавать новые или добавлять различные фильтры по умолчанию для каждой роли пользователя.
При просмотре возможности в подробном обзоре вы можете использовать опции в правом боковом меню, чтобы отметить возможность как «Продана», добавить активность продаж, отредактировать возможность, создать новую котировку возможности в прайс-буке, переместить или удалить возможность, добавить связанную задачу, добавить связанный счет, добавить бизнес-роль или назначить возможность выбранному партнеру.
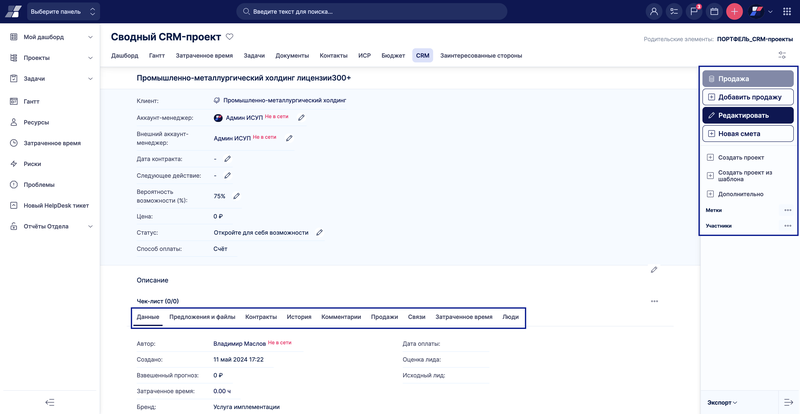
Как использовать функцию на глобальном уровне
Чтобы открыть B2B CRM на глобальном уровне, перейдите в меню Подробнее > B2B CRM.
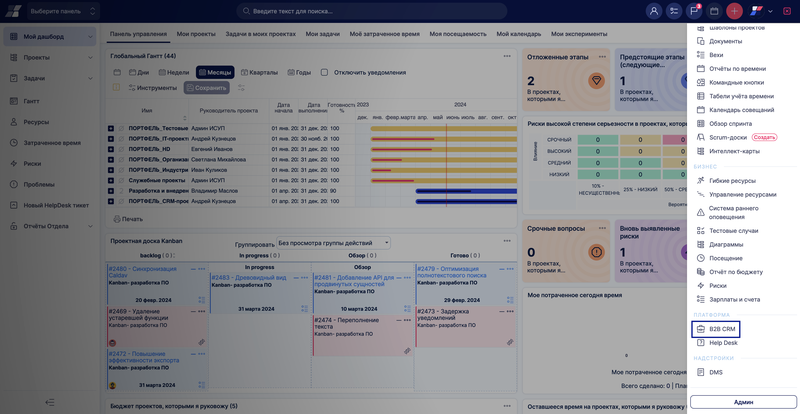
Вы попадаете на стандартную страницу глобального обзора CRM. Здесь вы обычно можете проверить наиболее важные бизнес-результаты, такие как выручка, производительность команды, лучшие исполнители или активные контракты (подписки). Аналогично уровню проекта, вы можете настраивать модули страниц, как добавлять новые страницы или удалять существующие в соответствии с вашими предпочтениями, нажав кнопку «Настроить эту страницу» в нижней части страницы, а также настраивать отображаемые данные за определенный период времени, переключая значки календаря и/или выбирая конкретный день в календаре в отдельных модулях страницы. Используя верхнее меню страницы, вы можете легко переключаться между различными созданными вами страницами (например, результаты, статистика и данные, отложенные платежи и сведения о продукте). Используя боковое меню, вы можете быстро переходить к вашим лидам, возможностям, счетам, личным контактам, партнерам, кампаниям, контрактам и странице настроек.
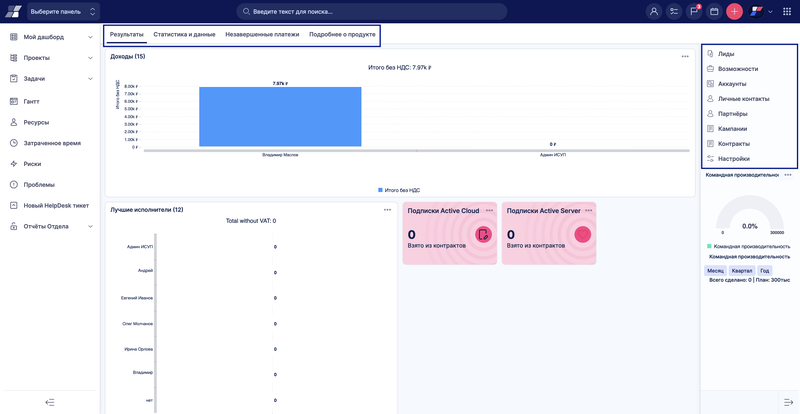
Лиды
На странице «Лиды» вы можете проверить свои лиды, разделив их по выполненным над ними действиям по продажам (открытые лиды, неприкасаемые лиды, входящие лиды, звонки по лидам и т.д.). В верхнем меню вы можете переключаться между внутридневными данными, статистикой, свободным пулом, конверсиями и управлением разделительным фильтром. В правой боковой панели вы можете создать новый лид или проверить данные, кампании и фильтры разделения лидов.
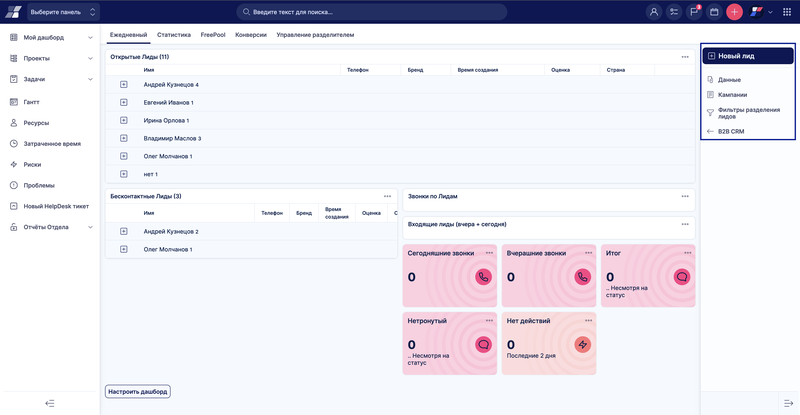
Под пунктом «Данные» в меню правой боковой панели вы можете просмотреть свои лиды или создать и сохранить фильтры для данных ваших лидов с помощью кнопки «Управление сохраненными фильтрами».
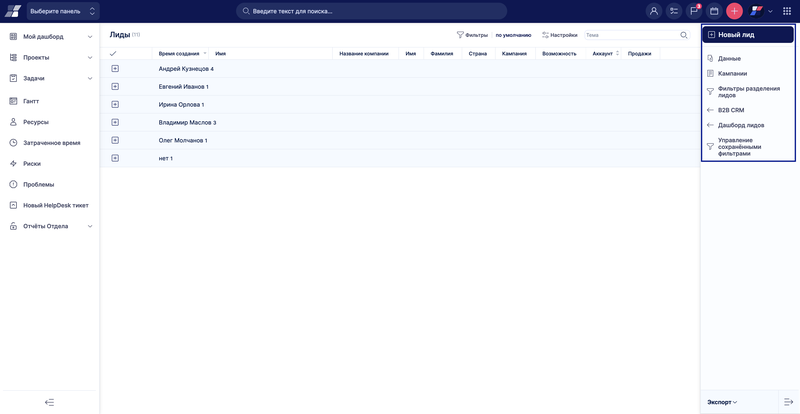
При детальном просмотре лида вы можете использовать опции правого бокового меню для квалификации или дисквалификации лида, добавления активности продаж, редактирования лида, добавления лида в аккаунт или партнеру, а также архивирования или анонимизации лида.
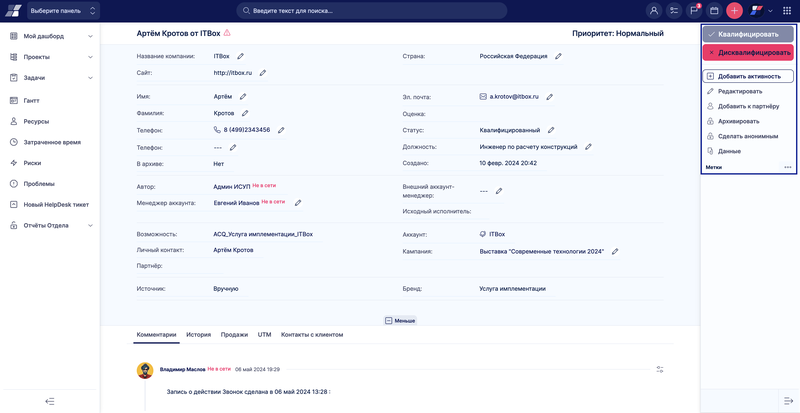
Фильтры-разделители лидов — это такие фильтры, которые разделяют отдельные лиды (обычно большие) между двумя или более пользователями, которые работают над ними вместе (например, 33% на каждого из 3 назначенных пользователей). Эти фильтры необходимо сначала создать, нажав на кнопку «Новый» в правом верхнем углу. Когда фильтр разделения лидов создан, необходимо обработать лиды с помощью фильтра, нажав на кнопку «Выполнить» чуть ниже. Чтобы увидеть лиды, которые не удалось обработать, просто нажмите кнопку «Необработанные лиды».
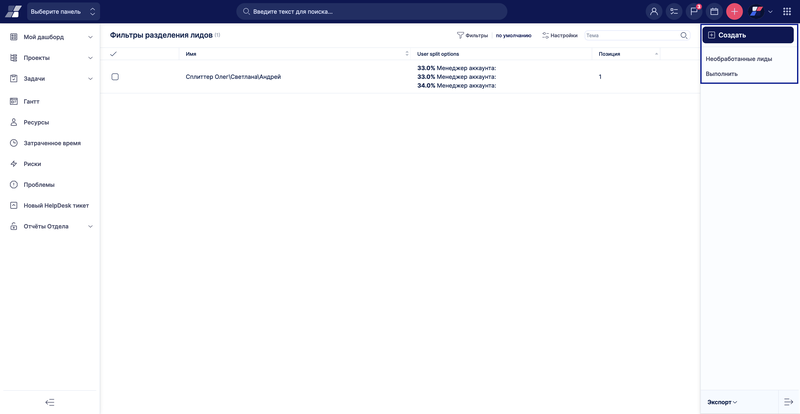
Это форма для создания нового фильтра-разделителя.
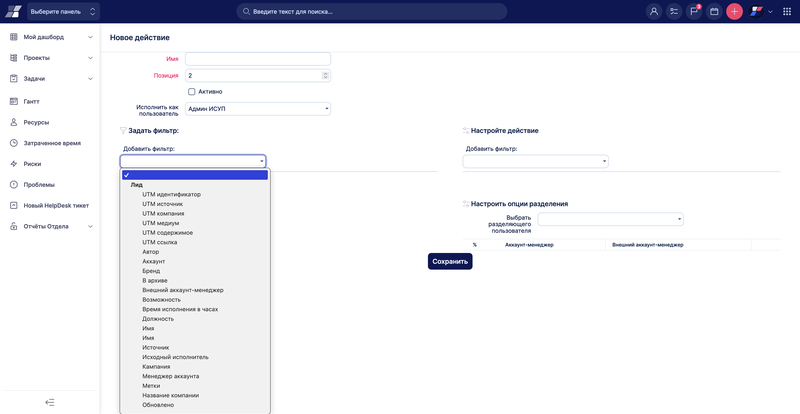
Ниже приведен краткий обзор основных операций с лидами:
Создание лида
- Нажмите на меню «Подробнее».
- Нажмите на пункт меню «B2B CRM» в категории «Платформа».
- Нажмите на кнопку «Лиды» в правом боковом меню.
- Нажмите на кнопку «Новый лид» в правом боковом меню.
- Заполните поля соответствующим образом и нажмите кнопку «Сохранить».
Квалифицировать лид
- Нажмите на кнопку «Квалифицировать» в правом боковом меню.
- На странице «Новая возможность» заполните все необходимые поля и нажмите кнопку «Сохранить».
Дисквалифицировать лид
- Нажмите на кнопку «Дисквалифицировать» в правом боковом меню.
- Выберите вариант в поле «Статус» и при необходимости введите описание в поле «Причина дисквалификации», после чего нажмите кнопку «Сохранить».
Редактирование лида
- Нажмите на кнопку «Редактировать» в правом боковом меню.
- На странице редактирования лида заполните все необходимые поля и нажмите кнопку «Обновить».
Добавить активность продаж к лиду
- Нажмите на кнопку «Добавить активность» в правом боковом меню или перейдите на вкладку «Активности продаж».
- Заполните поля соответствующим образом и нажмите кнопку «Сохранить».
Редактирование активности продаж в лиде
- Подведите курсор к активности продаж, которую вы хотите отредактировать.
- Нажмите на символ кнопки с ручкой в правой части активности продаж.
- Отредактируйте поля соответствующим образом и нажмите кнопку «Сохранить».
Удаление активности продаж лида
- Подведите курсор к действию по продаже, которое необходимо отредактировать.
- Нажмите на символ кнопки мусорной корзины справа от активности продаж.
- Нажмите на кнопку «OK» в окне подтверждения с надписью «Вы уверены?».
Добавление лида в учетную запись
- Нажмите на кнопку «Добавить в счет» в правом боковом меню.
- Введите название нужного счета или проверьте его в списке, прокрутив вниз.
- Нажмите на радиокнопку в левой части аккаунта и нажмите кнопку «Сохранить».
Архивировать лид
- Нажмите на кнопку «Архив» в правом боковом меню.
Разархивировать лид
- Нажмите на кнопку «Разархивировать» в правом боковом меню.
Анонимизировать лид
- Нажмите на кнопку «Анонимизировать» в правом боковом меню.
- Нажмите на кнопку «OK» в окне подтверждения, в котором говорится: «Вы уверены, что хотите удалить личную информацию контакта?».
Возможности
На странице «Возможности» вы можете увидеть существующие возможности, прогнозируемые возможности и ключевые перспективы. Чтобы создать новую возможность, нажмите кнопку «Новая возможность» в правом верхнем углу. Или просмотрите данные, связанные с возможностями, нажав кнопку «Данные», расположенную чуть ниже.
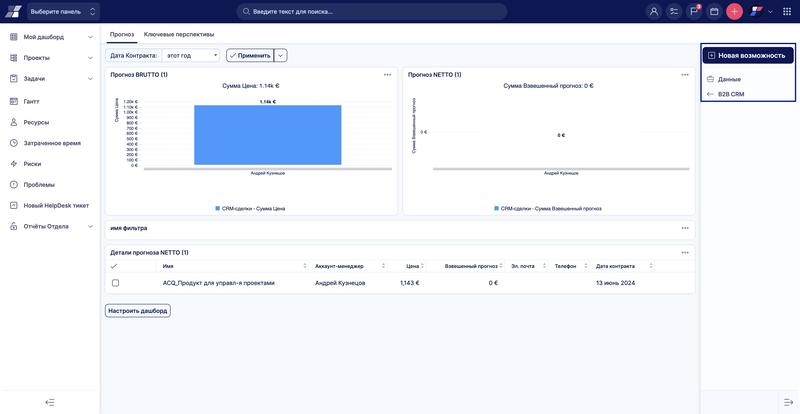
Под пунктом «Данные» в правом боковом меню вы можете просмотреть свои возможности или создать и сохранить фильтры для своих возможностей с помощью кнопки «Управление сохраненными фильтрами».
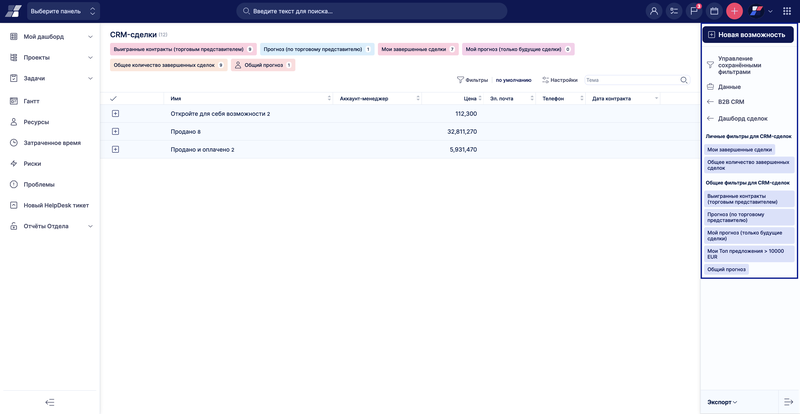
Создание нового предложения по возможности
Чтобы создать новую смету, откройте любую возможность и нажмите кнопку «Новая смета» в правом боковом меню.
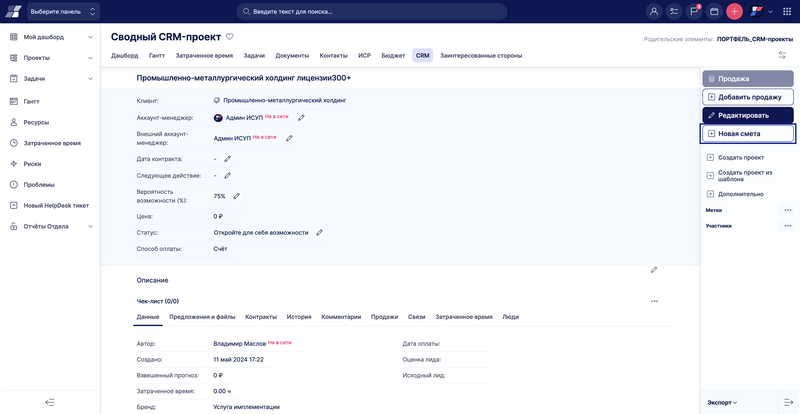
Заполните необходимые поля в форме, т.е. название, валюту, бренд и, возможно, другие поля, требуемые настройками вашей книги цен, например, сервер/облачное решение. По желанию, вы можете ввести версию продукта, дату начала и дату исполнения предложения, которые представляют собой интервал начала и конца его действия. После завершения нажмите кнопку «Сохранить».
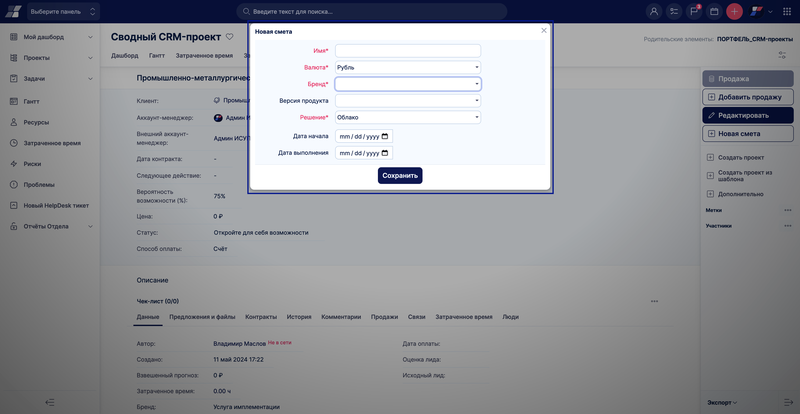
Когда смета будет создана, вы найдете ее в вашей возможности чуть ниже раздела «Вложения». В контекстном меню (щелчок правой кнопкой мыши) у вас есть несколько опций:
- Показать товары — показать список товаров, добавленных в предложение.
- Добавить товар — добавить товар в предложение
- Сгенерировать предложение — сгенерировать предложение из шаблона предложения со вставленными динамическими маркерами.
- Сделать активной — отметить данную котировку как активную или неактивную, что также можно сделать, нажав на зеленый символ ✔ рядом с названием котировки
- Валюта — выбрать валюту цены котировки
- Редактировать — нажмите для редактирования котировки
- Дублировать — создать новую котировку из копии текущей
- Удалить — удалить неактивную котировку из данной возможности (активная котировка не может быть удалена).
При добавлении элементов в смету, вам просто нужно выбрать их в модальном окне, где вы можете так же легко переключаться между книгами цен. После завершения нажмите кнопку «Сохранить».
Когда товары будут добавлены в предложение, вы увидите их список чуть ниже раздела «Предложения». Для каждого элемента можно посмотреть/отредактировать его количество, единицу, название, цену за единицу, скидку, общую цену или удалить элемент, нажав на значок корзины в крайнем правом углу. Используя нижние элементы управления, вы можете добавить элемент округления (только для округления цены), добавить другой элемент, сохранить элементы или отменить изменения.
В каждом списке элементов название расценки включено в собственное имя, чтобы различать, к какому списку относятся эти элементы. Чтобы показать элементы для выбранной цитаты, просто нажмите на значок лупы при наведении курсора мыши на цитату. Теперь котировка создана, и вы можете генерировать предложение.
Генерация коммерческого предложения
Чтобы создать коммерческое предложение, нажмите кнопку «Создать коммерческое предложение» в контекстном меню сметы.
Выберите шаблон котировки и нажмите кнопку «Сгенерировать котировку».
Предложение будет сгенерировано и прикреплено к соответствующей возможности (см. раздел «Прикрепления»).
После обработки динамических маркеров в шаблоне предложения нашей CRM результат (предложение) может выглядеть следующим образом. Вы можете загрузить предложение из вложений и сразу же отправить его клиенту.
Создание проданной возможности
Если клиент принимает предложение, вы только что продали возможность. В этом случае просто нажмите кнопку «Продано» в правом верхнем углу вашей возможности.
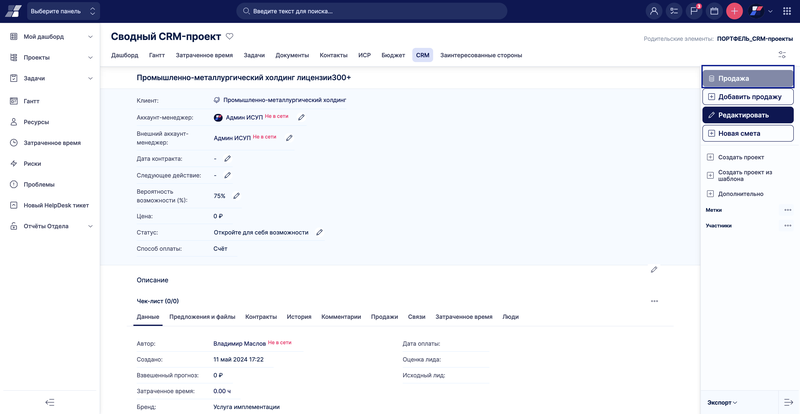
Ваша возможность становится проданной и заблокированной, поэтому вы не можете добавлять новые элементы или редактировать котировки. Все проданные товары были разделены на контракты на определенный срок (такие как гарантийные сроки и ограниченные по времени лицензии) и разовые контракты (любые покупки товаров, например, автомобилей), и вы можете найти их прямо под вашими котировками. Чтобы разблокировать возможность, просто нажмите кнопку «Разблокировать» в правом боковом меню, и возможность снова будет открыта, и вы сможете расширить ее новыми элементами, редактировать текущие и генерировать обновленные котировки. Чтобы удалить контракт из возможности, нажмите на перечеркнутый значок справа при наведении курсора мыши на соответствующий контракт.
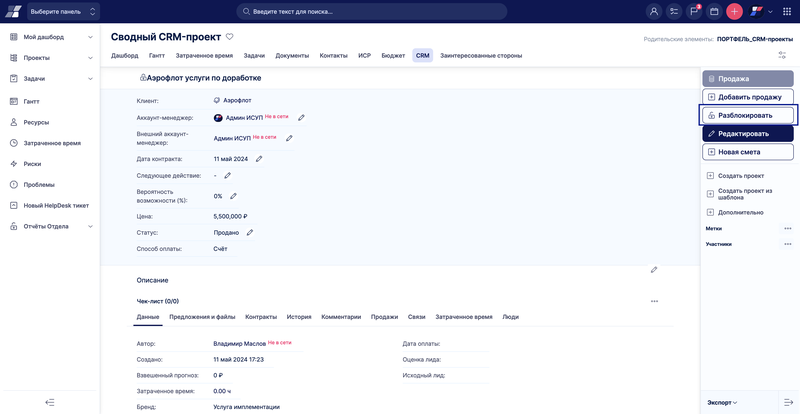
Ниже приведен краткий обзор основных операций с возможностями:
Создание возможности
- Нажмите на меню «Подробнее».
- Нажмите на пункт меню «B2B CRM» в категории «Платформа».
- Нажмите на кнопку «Возможности» в правом боковом меню.
- Нажмите на кнопку «Новая возможность» в правом боковом меню.
- Заполните поля соответствующим образом и нажмите кнопку «Сохранить».
Редактирование возможности
- Нажмите на кнопку «Редактировать» в правом боковом меню.
- Заполните все необходимые поля и нажмите кнопку «Сохранить».
Добавить активность продаж в возможность
- Нажмите на кнопку «Добавить активность» в правом боковом меню или перейдите на вкладку «Мероприятия по продажам».
- Заполните поля соответствующим образом и нажмите кнопку «Сохранить».
Редактирование активности продаж в возможность
- Подведите курсор к активности продаж, которую вы хотите отредактировать.
- Нажмите на символ кнопки с ручкой справа от активности продаж.
- Отредактируйте поля соответствующим образом и нажмите кнопку «Сохранить».
Удаление активности продаж по возможности
- Подведите курсор к активности продаж, которую вы хотите удалить.
- Нажмите на символ мусорной корзины справа от активности продаж.
- Нажмите на кнопку «OK» в окне подтверждения с надписью «Вы уверены?».
Создание нового предложения по возможности
- Нажмите на кнопку «Новое предложение» в правом боковом меню.
- Выберите версию продукта, нажав на соответствующую радиокнопку.
- Заполните все необходимые поля и нажмите кнопку «Создать предложение».
- В модальном окне с продуктами выберите необходимые продукты и нажмите кнопку «Далее».
- Вы будете перемещены в окно со всеми выбранными продуктами, вы можете нажать кнопку «Отправить» для завершения создания котировки или кнопку «Назад», если вы допустили ошибку.
Показать элементы предложения по возможности
- Подведите курсор к предложению, в котором вы хотите увидеть элементы.
- Щелкните правой кнопкой мыши на выбранном предложении и выберите в меню пункт «Показать элементы».
- После завершения работы вы можете нажать кнопку «Скрыть», чтобы скрыть элементы.
Добавление элементов в предложение по возможности
- Подведите курсор к предложению, в которое вы хотите добавить элементы.
- Щелкните правой кнопкой мыши на выбранном предложении и выберите в меню пункт «Добавить элемент».
- В модальном окне с товарами выберите необходимые товары и нажмите кнопку «Далее».
- Вы будете перемещены в окно со всеми выбранными товарами, вы можете нажать кнопку «Отправить» для завершения создания предложения или кнопку «Назад», если вы допустили ошибку.
Создание коммерческого предложения по возможности
- Откройте выбранную возможность, для которой необходимо сгенерировать коммерческое предложение.
- Нажмите кнопку «Сгенерировать предложение» в контекстном меню предложения.
- Выберите шаблон предложения и нажмите кнопку «Сгенерировать предложение».
- Предложение сохраняется как файл, прикрепленный к возможности.
Изменение активного предложения по возможности
- Подведите курсор к предложению, которое вы хотите сделать активным.
- Щелкните правой кнопкой мыши на выбранном предложении и выберите в меню пункт «Сделать активным».
- Выбранное предложение теперь активно.
Изменение валюты в предложении по возможности
- Подведите курсор к предложению, валюту которого вы хотите изменить.
- Щелкните правой кнопкой мыши на выбранном предложении и выберите в меню пункт «Валюта».
- Выберите нужную валюту из списка валют.
Редактирование предложения по возможности
- Подведите курсор к предложению, которое вы хотите отредактировать.
- Щелкните правой кнопкой мыши на выбранном предложении и выберите в меню пункт «Редактировать».
- Отредактируйте поля соответствующим образом и нажмите кнопку «Сохранить».
- В модальном окне с товарами выберите необходимые товары и нажмите кнопку «Далее».
- Вы будете перемещены в окно со всеми выбранными продуктами, вы можете нажать кнопку «Отправить», чтобы закончить создание вашей цитаты, или кнопку «Назад», если вы допустили ошибку.
Дублировать предложение возможности
- Подведите курсор к предложению, которое вы хотите продублировать.
- Щелкните правой кнопкой мыши на выбранное предложение и выберите в меню пункт «Дублировать».
Удалить предложение возможности
- Подведите курсор к предложению, которое вы хотите удалить.
- Щелкните правой кнопкой мыши на выбранное предложение и выберите в меню пункт «Удалить».
- Нажмите на кнопку «OK» в окне подтверждения с надписью «Вы уверены?».
Переместить возможность
- Нажмите на кнопку «Подробнее» в меню правой боковой панели.
- Нажмите на кнопку «Переместить» в правом боковом меню.
- На странице массового редактирования выбранных возможностей заполните необходимые поля и нажмите кнопку «Переместить и следовать», чтобы остаться на возможности после завершения процесса перемещения.
Удаление возможности
- Нажмите на кнопку «Подробнее» в правом боковом меню.
- Нажмите на кнопку «Удалить» в правом боковом меню.
- Нажмите на кнопку «OK» в окне подтверждения, которое гласит: «Вы уверены, что хотите удалить выбранную задачу (задачи)? Вы не сможете восстановить ее (их) снова».
Добавление существующей связанной задачи к возможности
- Нажмите на кнопку «Подробнее» в правом боковом меню.
- Нажмите на кнопку «Добавить связанную задачу» в правом боковом меню.
- На странице «Добавить связанную задачу» введите имя или идентификатор задачи для поиска, а затем нажмите кнопку «Назначить задачу».
Добавление новой связанной задачи к возможности
- Нажмите на кнопку «Подробнее» в правом боковом меню.
- Нажмите на кнопку «Добавить связанную задачу» в правом боковом меню.
- На странице «Добавить связанную задачу» нажмите кнопку «Создать новую задачу».
- Заполните все необходимые поля и нажмите кнопку «Сохранить».
- Нажмите на кнопку «Подробнее» в правом боковом меню.
- Нажмите на кнопку «Добавить связанную задачу» в правом боковом меню.
Добавление существующего счета к возможности
- Нажмите на кнопку «Подробнее» в правом боковом меню.
- Нажмите на кнопку «Добавить связанный счет» в правом боковом меню.
- На странице «Добавить связанный счет» введите имя или идентификатор задачи, чтобы найти ее, а затем нажмите кнопку «Назначить счет».
Добавление нового связанного счета к возможности
- Нажмите на кнопку «Подробнее» в правом боковом меню.
- Нажмите на кнопку «Добавить связанный счет» в правом боковом меню.
- На странице добавления связанного счета нажмите кнопку «Создать новый счет».
- На странице «Новый счет» заполните все необходимые поля и нажмите кнопку «Сохранить».
Создание копии возможности
- Нажмите на кнопку «Подробнее» в правом боковом меню.
- Нажмите на кнопку «Копировать» в правом боковом меню.
- На странице «Новая возможность» заполните все необходимые поля и нажмите кнопку «Сохранить».
Добавление бизнес-роли в возможность
- Нажмите на кнопку «Подробнее» в правом боковом меню.
- Нажмите на кнопку «Добавить бизнес-роль» в правом боковом меню.
- На странице «Новая бизнес-роль» выберите вариант из поля «Личный контакт» и при необходимости добавьте описание, прежде чем нажать кнопку «Сохранить».
Назначение возможности партнеру
- Нажмите на кнопку «Подробнее» в правом боковом меню.
- Нажмите на кнопку «Назначить партнеру» в правом боковом меню.
- На странице «Назначить партнеру» введите имя или id партнера, чтобы найти его, затем нажмите на радиокнопку слева от партнера и нажмите кнопку «Сохранить».
Создание проданной возможности
- Нажмите на кнопку «Продано» в правом боковом меню.
- Убедитесь, что все необходимые поля заполнены правильно, прежде чем нажать на кнопку «Подтвердить сделку и оказать услугу».
Разблокировка заблокированной возможности
- Нажмите на кнопку «Разблокировать» в правом боковом меню.
Аккаунты
На странице «Аккаунты» вы можете проверить своих клиентов, разделив их по менеджерам или отраслям, ключевым счетам и срокам действия услуг. В правой боковой панели вы можете создать новую учетную запись или просмотреть данные, относящиеся к вашей учетной записи, нажав на кнопку «Данные», расположенную чуть ниже. В меню «Подробнее» вы можете найти более полезные функции, такие как избранные счета (например, 10 лучших клиентов), группы счетов (например, по странам или отраслям), импорт счетов (из CSV-файла с определенной структурой), типы счетов (обычно человек или компания), настройки отображения VCard (позволяет сопоставить объект счета с атрибутами vCard) и настройки (типы счетов, настройки полей). Кроме того, вы можете создавать и сохранять фильтры для данных ваших счетов с помощью кнопки «Управление сохраненными фильтрами».
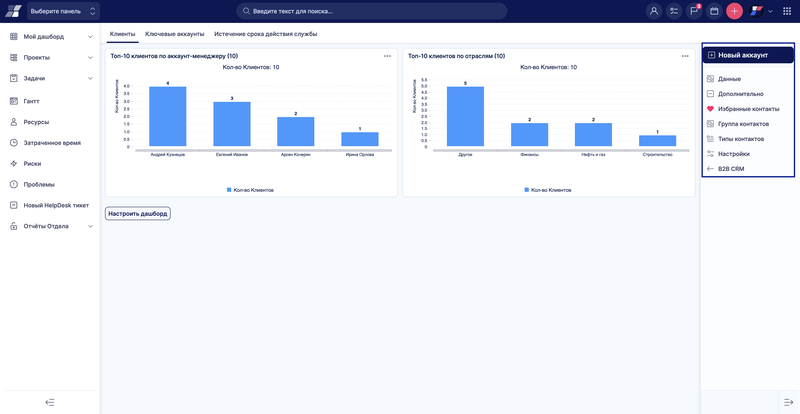
После нажатия кнопки «Новый аккаунт» откроется форма. Она может выглядеть следующим образом.
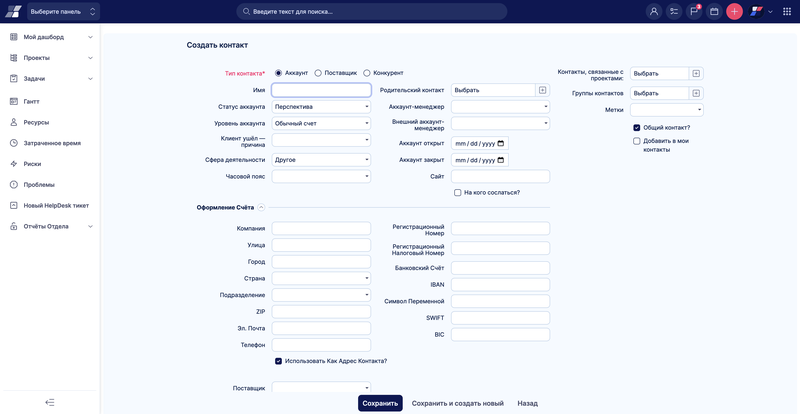
На первом этапе необходимо выбрать тип счета. По умолчанию всего существует три типа учетных записей:
- Личный — выбирается для аккаунта, содержащего личные данные (например, имя, адрес электронной почты).
- Компания — выберите для учетной записи, содержащей основную информацию о вашей компании.
- Счет — выберите другой тип счета (например, электронный магазин).
К нативным полям относятся:
- Имя и фамилия при создании личного аккаунта. Другими словами, если в типе аккаунта включены Имя и Фамилия.
- Имя при создании счета или счета компании. Если в типе аккаунта включено только имя, то оно называется «Имя».
- ВАЖНО! Не отключайте оба родных поля в типе счета. В противном случае вы не сможете дать имя счету.
Пользовательские (добровольные) поля включают:
- Организация
- Электронная почта
- Телефон
- Улица (это позволит отображать аккаунт в Google Maps)
- Город
- Почтовый индекс
- Страна
- Регистрационный номер (идентификационный номер)
- Регистрационный номер НДС
- Добавьте другой атрибут (ваши пользовательские поля, такие как государство, SWIFT, IBAN, BIC, символ переменной и др. Они могут быть как необязательными, так и обязательными)
- Группы (группы, в которые вы хотите добавить данный счет)
- Чекбокс «Является ли счет глобальным?» (установив флажок, вы сделаете счет видимым для всех пользователей)
- Чекбокс «Приватный аккаунт» (при его установке аккаунт будет виден только вам. Даже администратор не сможет выполнить поиск по учетной записи. Вы можете установить эту опцию, только если вы создали этот аккаунт)
- Чекбокс «Добавить в мои аккаунты» (отметив его, вы добавите аккаунт в избранное)
- Комментарий (пустое текстовое поле, где вы можете написать свои заметки относительно аккаунта)
- Вложения (файлы или документы, которые вы можете прикрепить к аккаунту)
После заполнения формы нажмите кнопку «Сохранить», чтобы создать аккаунт.
Пользовательские поля настраиваются в разделе Администрирование > Пользовательские поля > Учетные записи. Вы можете переименовывать, включать/выключать, добавлять языковые опции. Если в вашем приложении эти поля отображаются на другом языке, чем вы ожидаете, вам необходимо изменить название поля.
В разделе Аккаунты > Настройки > Настройки полей вы можете выбрать группы, типы пользователей или пользователей, чтобы разрешить им видеть определенные поля CRM или оставить настройки пустыми, чтобы отключить специальную видимость.
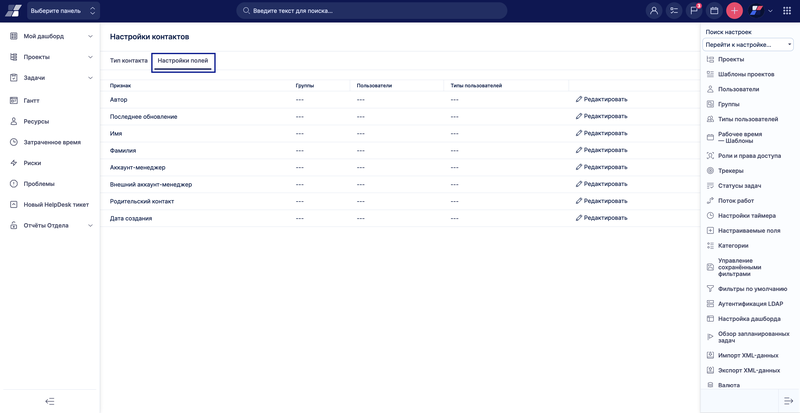
При просмотре аккаунта в подробном обзоре вы можете использовать пункты правого бокового меню для редактирования аккаунта, создания новой возможности, связанной с аккаунтом, назначения счета выбранному партнеру, добавления нового сотрудника, добавления аккаунта в проект, добавления субфккаунта, связывания акканутов, добавления аккаунта в группу, отображения адреса аккаунта на карте, его удаления или добавления новой задачи, связанной со аккаунтом.
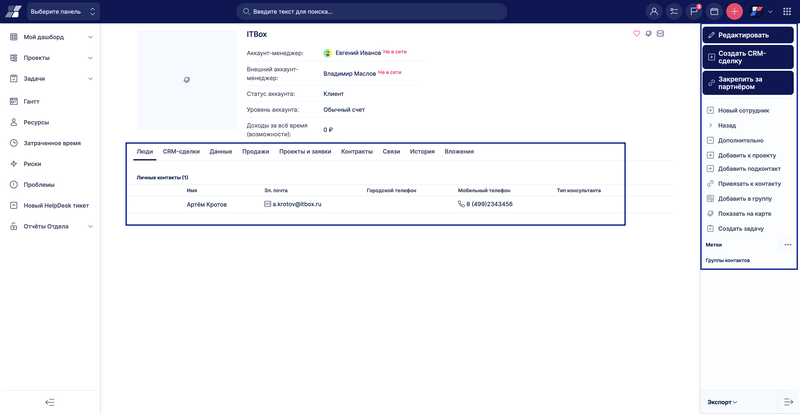
Ниже приводится краткое описание основных операций с аккаунтами:
Создание нового аккаунта
- Нажмите на меню «Подробнее».
- Нажмите на пункт меню «B2B CRM» в категории «Платформа».
- Нажмите на кнопку «Аккаунты» в правом боковом меню.
- Нажмите на кнопку «Новый аккаунт» в правом боковом меню.
- Заполните поля соответствующим образом и нажмите кнопку «Сохранить».
Редактирование счета
- Нажмите на кнопку «Редактировать» в правом боковом меню.
- Заполните все необходимые поля и нажмите кнопку «Обновить».
Создать новую возможность
- Нажмите на кнопку «Новая возможность» в правом боковом меню.
- На странице «Новая возможность» заполните все необходимые поля и нажмите кнопку «Сохранить» или «Сохранить и новая» для создания нескольких новых возможностей.
Назначение счета партнеру
- Нажмите на кнопку «Присвоить партнеру» в правом боковом меню.
- На странице «Назначить партнеру» введите имя или id задачи, чтобы найти или прокрутить список вниз, затем нажмите на радиокнопку слева от партнера и нажмите кнопку «Сохранить».
Создание нового сотрудника
- Нажмите на кнопку «Новый сотрудник» в правом боковом меню.
- На странице «Новый личный контакт» заполните все необходимые поля и нажмите кнопку «Сохранить».
Добавить учетную запись в проект
- Нажмите на кнопку «Подробнее» в правом боковом меню.
- Нажмите на кнопку «Добавить в проект» в правом боковом меню.
- Нажмите на кнопку «Назначить партнеру» в правом боковом меню.
- На странице «Добавить в проект» введите название проекта или id для поиска, затем нажмите на радиокнопку слева от проекта и нажмите кнопку «Сохранить».
Добавление субсчета к счету
- Нажмите на кнопку «Подробнее» в правом боковом меню.
- Нажмите на кнопку «Добавить субсчет» в правом боковом меню.
На странице «Новый счет» заполните все необходимые поля и нажмите кнопку «Сохранить».
Связать счет с другим счетом
- Нажмите на кнопку «Подробнее» в правом боковом меню.
- Нажмите на кнопку «Связать счета» в правом боковом меню.
- На странице «Связать счета» введите имя или id счета, чтобы найти или прокрутить список вниз, затем нажмите на радиокнопку слева от счета и нажмите кнопку «Сохранить».
Добавление учетной записи в группу
- Нажмите на кнопку «Подробнее» в правом боковом меню.
- Нажмите на кнопку «Добавить в группу» в правом боковом меню.
- На странице «Добавить в группу» введите название или id группы, чтобы найти или прокрутить список вниз, затем нажмите на радиокнопку слева от группы и нажмите кнопку «Сохранить».
Удалить учетную запись
- Нажмите на кнопку «Подробнее» в правом боковом меню.
- Нажмите на кнопку «Удалить» в правом боковом меню.
- Нажмите на кнопку «»ОК«» в окне подтверждения с надписью «Вы уверены?».
Создание новой связанной задачи
- Нажмите на кнопку «Подробнее» в правом боковом меню.
- Нажмите на кнопку «Новая задача» в правом боковом меню.
На странице «Новая задача» заполните все необходимые поля и нажмите кнопку «Сохранить».
Пересчет пользовательских полей аккаунта
- Нажмите на кнопку «Подробнее» в правом боковом меню.
- Нажмите на кнопку «Пересчет пользовательских полей» в правом боковом меню.
Показать адрес аккаунта на карте Google
- Нажмите на кнопку «Подробнее» в правом боковом меню.
- Нажмите на кнопку «Показать на карте» в правом боковом меню.
Редактирование сотрудников в счете
- Нажмите на кнопку категории «Люди» на панели категорий счета.
- Прокрутите страницу до сотрудника, которого вы хотите отредактировать, и нажмите на его имя, чтобы продолжить редактирование дальше.
Редактирование возможностей на счете
- Нажмите на кнопку категории «Возможности» на панели категорий счета.
- Прокрутите страницу до возможности, которую вы хотите отредактировать, и используйте кнопки с карандашом для быстрого редактирования атрибутов или нажмите на имя возможности, чтобы продолжить редактирование.
Детали счета
- Нажмите на кнопку категории «Данные» на панели категорий счетов, чтобы просмотреть и отредактировать данные счета.
Сведения о счете и биллинге счета
- Нажмите на кнопку категории «Счета и биллинг» на панели категорий счета, чтобы просмотреть и отредактировать детали счета.
Создание нового вида деятельности по продажам на счете
- Нажмите на кнопку категории «Деятельность по продажам» на панели категорий счета.
- Заполните поля соответствующим образом и нажмите кнопку «Сохранить».
Редактирование активности продаж на счете
- Нажмите на кнопку категории «Деятельность по продажам» на панели категорий счетов.
- Переместите курсор на вид деятельности по продажам, который вы хотите отредактировать.
- Нажмите на символ кнопки с ручкой справа от активности продаж.
- Отредактируйте поля соответствующим образом и нажмите кнопку «Сохранить».
Удаление активности продаж на счете
- Нажмите на кнопку категории «Деятельность по продажам» на панели категорий счета.
- Переместите курсор на вид деятельности по продажам, который вы хотите удалить.
- Нажмите на символ кнопки мусорной корзины справа от активности продаж.
- Нажмите на кнопку «OK» в окне подтверждения с надписью «Вы уверены?».
Просмотр проектов и билетов по счету
- Нажмите на кнопку категории «Проекты и билеты» на панели категорий счета.
- Прокрутите страницу до проекта или билета, который вы хотите просмотреть, и нажмите на его имя, чтобы продолжить редактирование.
Просмотр контрактов на счете
- Нажмите на кнопку категории «Контракты» на панели категорий счета.
- Прокрутите страницу до контракта, который вы хотите просмотреть, и нажмите на его название.
Редактирование субсчетов счета
- Нажмите на кнопку категории «Отношения» на панели категорий счета.
- Прокрутите страницу до субсчета, который вы хотите отредактировать, и нажмите на символ кнопки с ручкой справа от субсчета, чтобы отредактировать его.
Создание связанных счетов
- Нажмите на кнопку категории «Отношения» на панели категорий счетов.
- Прокрутите страницу до счетов, которые вы хотите просмотреть, и нажмите на название счета, чтобы продолжить редактирование оттуда.
Создание связанных возможностей на счете
- Нажмите на кнопку категории «Отношения» на панели категорий счетов.
- Прокрутите страницу до связанной возможности, которую вы хотите отредактировать, и используйте кнопки с карандашом для быстрого редактирования атрибутов или нажмите на имя возможности, чтобы продолжить редактирование.
Просмотр истории изменений в учетной записи
- Нажмите на кнопку категории «История» на панели категорий счетов, чтобы просмотреть историю изменений по счету.
Просмотр/редактирование файлов на счете
- Нажмите на кнопку категории «Файлы» на панели категорий аккаунта, чтобы просмотреть и отредактировать вложения.
Личные контакты
На странице «Личные контакты» вы можете управлять любыми видами личных контактов (такими как адреса электронной почты, номера телефонов, Skype и т.д.) внутренних и внешних сотрудников вашей компании или ваших партнеров.
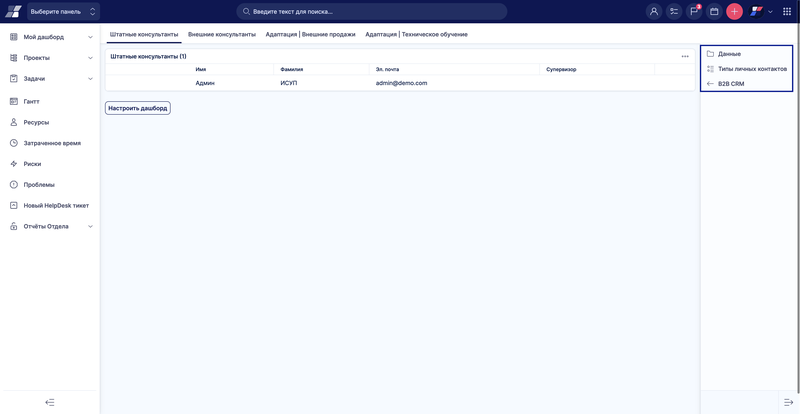
Под пунктом «Данные» в правом боковом меню вы можете просматривать личные контакты или создавать и сохранять фильтры для личных контактов с помощью кнопки «Управление сохраненными фильтрами».
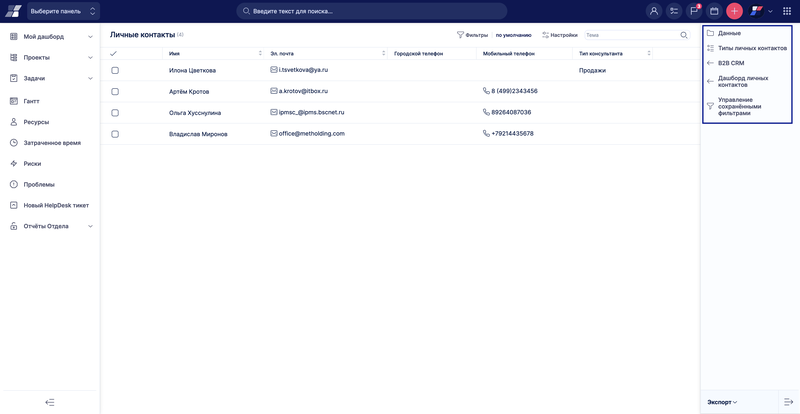
Также вы можете добавлять/удалять типы контактов с помощью кнопки «Типы личных контактов».
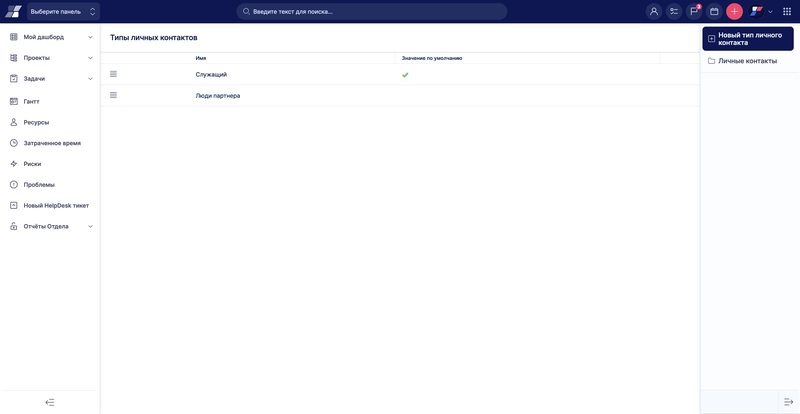
Если вы хотите создать новый личный контакт, у вас есть 2 способа сделать это: как новый сотрудник или как новый консультант. Вы можете создать нового сотрудника в детализации любого счета из меню правой боковой панели (кнопка «Новый сотрудник»).
Вы можете создать нового консультанта на детали любого партнера из правого бокового меню (кнопка «Новый консультант»).
Чтобы создать личный контакт, просто заполните все необходимые поля в форме и нажмите кнопку «Сохранить».
При просмотре личного контакта в подробном обзоре вы можете использовать пункты правого бокового меню для редактирования, удаления или анонимизации контакта, а также для добавления новой задачи, связанной с этим контактом.
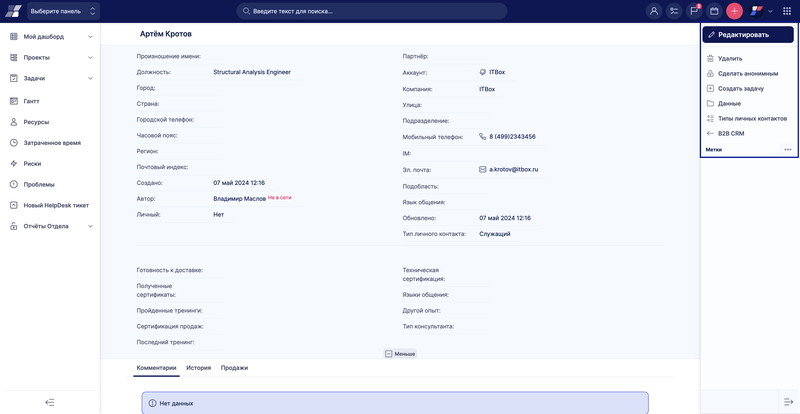
Ниже приведены основные операции с личными контактами:
Создание нового типа личного контакта
- Нажмите на меню «Подробнее».
- Нажмите на пункт меню «B2B CRM» в категории «Платформа».
- Нажмите на кнопку «Персональные контакты» в правом боковом меню.
- Нажмите на кнопку «Типы персональных контактов» в правом боковом меню.
- Нажмите на кнопку «Новый тип личного контакта» в правом боковом меню.
- Заполните поля соответствующим образом и нажмите кнопку «Сохранить».
Партнеры
На странице «Партнеры» вы можете управлять сетью, результатами и прогнозами вашего партнера. В правой боковой панели вы можете создать нового партнера.
Под пунктом «Данные» в меню правой боковой панели вы можете просматривать своих партнеров или создавать и сохранять фильтры для своих партнеров с помощью кнопки «Управление сохраненными фильтрами».
Если вы откроете подробный обзор конкретного партнера, вы сможете найти здесь список консультантов, связанных с этим партнером, а также управляемые счета и CRM-кейсы. Кроме того, вы можете увидеть комментарии, историю и активность продаж этого партнера.
При детальном обзоре партнера вы можете использовать опции в правом боковом меню для редактирования или удаления партнера так же, как и для добавления нового консультанта, лида или возможности.
Ниже приводится краткое описание основных операций с партнерами:
Создание нового партнера
- Нажмите на меню «Подробнее».
- Нажмите на пункт меню «B2B CRM» в категории «Платформа».
- Нажмите на кнопку «Партнеры» в правом боковом меню.
- Нажмите на кнопку «Новый партнер» в правом боковом меню.
- Заполните поля соответствующим образом и нажмите кнопку «Сохранить».
Редактирование партнера
- Нажмите на кнопку «Редактировать» в правом боковом меню.
- Заполните все необходимые поля и нажмите кнопку «Обновить».
Просмотр партнеров
- Нажмите на кнопку «Данные» в правом боковом меню, чтобы просмотреть всех партнеров.
Создать нового консультанта
- Нажмите на кнопку «Новый консультант» в правом боковом меню.
- На странице «Новый личный контакт» заполните все необходимые поля и нажмите кнопку «Сохранить».
Создать новую связь с партнером
- Нажмите на кнопку «Новая связь» в правом боковом меню.
- На странице «Новый лид» заполните все необходимые поля и нажмите кнопку «Сохранить».
Создание новой возможности для партнера
- Нажмите на кнопку «Новая возможность» в правом боковом меню.
- На странице «Новая возможность» заполните все необходимые поля и нажмите кнопку «Сохранить».
Возврат в меню B2B
- Нажмите на кнопку «B2B CRM» в правом боковом меню, чтобы вернуться в меню B2B.
Добавление активности продаж на партнера
- Перейдите на вкладку «Деятельность по продажам».
Заполните поля соответствующим образом и нажмите кнопку «Сохранить».
Редактирование активности продаж для партнера
- Подведите курсор к активности продаж, которую вы хотите отредактировать.
- Нажмите на символ кнопки с ручкой справа от активности продаж.
- Отредактируйте поля соответствующим образом и нажмите кнопку «Сохранить».
Удаление активности продаж для партнера
- Подведите курсор к активности продаж, которую вы хотите отредактировать.
- Нажмите на символ мусорной корзины справа от активности продаж.
- Нажмите на кнопку «OK» в окне подтверждения «Вы уверены?».
Кампании
На странице «Кампании» вы можете управлять всеми существующими кампаниями, просматривать активные кампании или проверять лиды по кампаниям. В правой боковой панели вы можете создать новую кампанию.
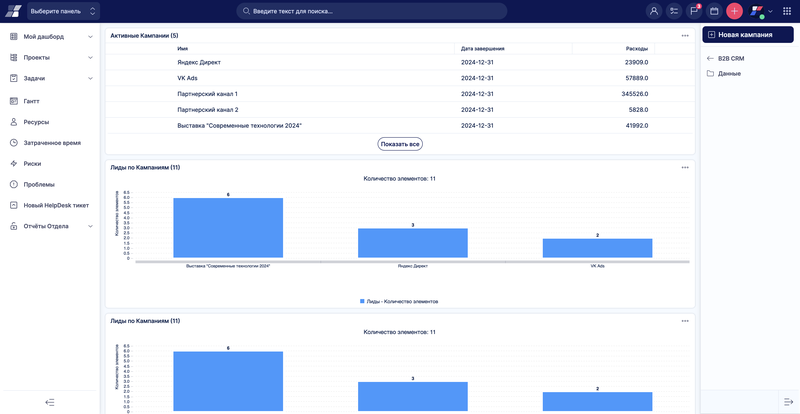
Под опцией «Данные» в меню правой боковой панели вы можете просматривать свои кампании или создавать и сохранять фильтры для своих кампаний с помощью кнопки «Управление сохраненными фильтрами».
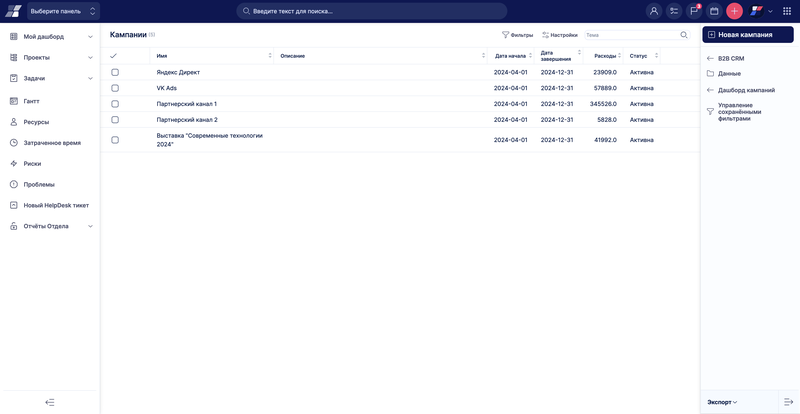
При просмотре кампании в подробном обзоре вы можете использовать опции правого бокового меню, чтобы отредактировать кампанию, открыть настройки бюджета проекта, которому назначена кампания, или архивировать кампанию. Информация о затратах для данной кампании может быть установлена/изменена в поле «Затраты» при редактировании кампании.
Ниже приведен краткий обзор основных операций с кампаниями:
Создание новой кампании
- Нажмите на меню «Подробнее».
- Нажмите на пункт меню «B2B CRM» в категории «Платформа».
- Нажмите на кнопку «Кампании» в правом боковом меню.
- Нажмите на кнопку «Новая кампания» в правом боковом меню.
- Заполните поля соответствующим образом и нажмите кнопку «Сохранить».
Редактирование кампании
- Нажмите на кнопку «Редактировать» в правом боковом меню.
- Заполните все необходимые поля и нажмите кнопку «Обновить».
Настройки бюджетов в проекте
- Нажмите на кнопку «Бюджеты» в правом боковом меню.
- Нажмите на кнопку «Настройки бюджета» в правом боковом меню, чтобы перейти к настройкам бюджета проекта кампании.
Архивировать кампанию
- Нажмите на кнопку «Архив» в правом боковом меню.
- Выберите опцию в разделе «Редактировать кампанию» и выберите статус в поле «Простой статус кампании», после чего нажмите кнопку «Сохранить».
Разархивировать кампанию
- Нажмите на кнопку «Разархивировать» в правом боковом меню.
- Выберите опцию в «Редактировать кампанию» и выберите статус в поле «Простой статус кампании», после чего нажмите на кнопку «Сохранить».
Просмотр всех открытых лидов, относящихся к кампании
- Нажмите на кнопку «Открытые лиды».
Просмотр всех возможностей, относящихся к кампании
- Нажмите на кнопку «Возможности».
Просмотр всех дисквалифицированных лидов, относящихся к кампании
- Нажмите на кнопку «Дисквалифицированные лиды».
Просмотр открытых лидов
- Нажмите на символ плюса справа от кнопки «Открытые лиды», чтобы просмотреть все открытые лиды.
- Переместите курсор на лид, который вы хотите просмотреть.
- Нажмите на символ увеличительного стекла справа от кнопки, которую вы хотите просмотреть.
Просмотр возможностей
- Нажмите на символ плюса справа от кнопки «Возможности», чтобы просмотреть все открытые зацепки.
- Переместите курсор на возможность, которую вы хотите просмотреть.
- Нажмите на символ увеличительного стекла справа от вакансии, которую вы хотите просмотреть.
Просмотр дисквалифицированных предложений
- Нажмите на символ плюса справа от кнопки «Дисквалифицированные предложения», чтобы просмотреть все открытые предложения.
- Переместите курсор на дисквалифицированную заявку, которую вы хотите просмотреть.
- Нажмите на символ увеличительного стекла справа от дисквалифицированной ссылки, которую вы хотите просмотреть.
Контракты
На странице «Контракты» вы можете управлять всеми существующими контрактами. Контракт — это объект для подтверждения закрытого бизнеса. Контракты связаны с категорией продукта, где каждая категория продукта определяет один тип контрактов, например, услуги по внедрению, программное обеспечение и услуги поддержки (см. правое боковое меню). Контракты содержат категоризированные и детализированные доказательства поставки. Логика контрактов может подходить для предоставления услуг на определенный период времени (например, абонентское обслуживание).
Контракты обычно служат для непрерывной интеграции в качестве центрального доказательства выполнения работ. Как правило, контракты можно интегрировать в облачную автоматизацию, управление заказами, BPM или аналогичные решения. Также возможна непрерывная интеграция, например, создание проекта на основе шаблона или создание конкретной задачи при создании контракта — типичные объекты специализированного решения. Для каждого типа договора вы можете просмотреть данные, связанные с договором, нажав кнопку «Данные». Кроме того, вы можете создавать и сохранять фильтры для данных вашего контракта с помощью кнопки «Управление сохраненными фильтрами».
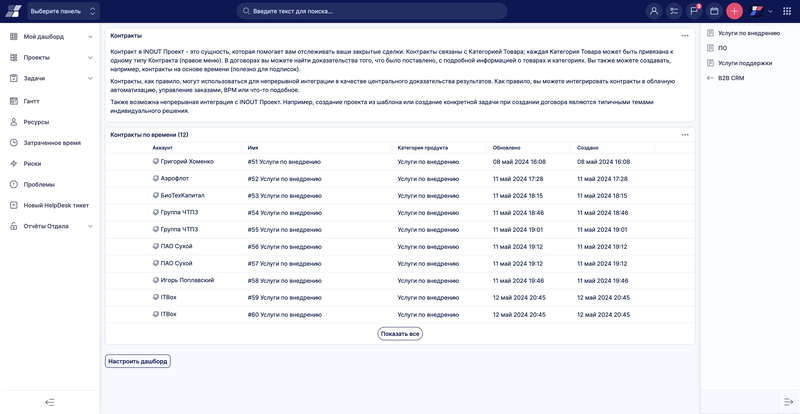
При детальном просмотре контракта вы можете использовать опции в правом боковом меню для создания новой возможности повышения продаж (только в случае контрактов, основанных на времени).
Ниже приведен краткий обзор основных операций с контрактами:
Просмотр контрактов на программное обеспечение
- Нажмите на меню «Подробнее».
- Нажмите на пункт меню «B2B CRM» в категории «Платформа».
- Нажмите на кнопку «Контракты» в правом боковом меню.
- Нажмите на кнопку «Программные контракты» в правом боковом меню.
- Подведите курсор к контракту на программное обеспечение, который вы хотите просмотреть, и нажмите на его название, чтобы перейти к деталям.
Просмотр контрактов на внедрение
- Нажмите на меню «Подробнее».
- Нажмите на пункт меню «B2B CRM» в категории «Платформа».
- Нажмите на кнопку «Контракты» в правом боковом меню.
- Нажмите на кнопку «Контракты на реализацию» в правом боковом меню.
- Подведите курсор к контракту на программное обеспечение, который вы хотите просмотреть, и нажмите на его счет, чтобы перейти к детализации.
Просмотр контрактов на модификацию
- Нажмите на меню «Подробнее».
- Нажмите на пункт меню «B2B CRM» в категории «Платформа».
- Нажмите на кнопку «Контракты» в правом боковом меню.
- Нажмите на кнопку «Модификации контрактов» в правом боковом меню.
- Подведите курсор к контракту на программное обеспечение, который вы хотите просмотреть, и нажмите на его учетную запись, чтобы перейти к детализации.
Просмотр контрактов в частном облаке
- Нажмите на меню «Подробнее».
- Нажмите на пункт меню «B2B CRM» в категории «Платформа».
- Нажмите на кнопку «Контракты» в правом боковом меню.
- Нажмите на кнопку «Частные облачные контракты» в правом боковом меню.
- Подведите курсор к контракту на программное обеспечение, который вы хотите просмотреть, и нажмите на его учетную запись, чтобы перейти к деталям.
Просмотр контрактов простой поддержки
- Нажмите на меню «Подробнее».
- Нажмите на пункт меню «B2B CRM» в категории «Платформа».
- Нажмите на кнопку «Контракты» в правом боковом меню.
- Нажмите на кнопку «Простые договоры поддержки» в правом боковом меню.
- Подведите курсор к контракту на программное обеспечение, который вы хотите просмотреть, и нажмите на его счет, чтобы перейти к деталям.
Книги цен и продукты
Книги цен используются для продажи продуктов по разным ценам, исходя из условий соглашения с определенным типом клиента. Для каждого клиента вы можете продавать один и тот же продукт по разным ценам. Чтобы ввести книги цен, перейдите в раздел Администрирование > Книги цен.
Откроется пустая страница обзора книги цен по умолчанию, которая полностью настраивается с помощью кнопки «Настроить эту страницу». В правом боковом меню у вас есть опции для открытия книг цен, продуктов и глобального обзора цен.
Давайте начнем с книг цен. Нажмите кнопку «Книги цен», и вы перейдете на страницу со списком существующих книг цен. Наведя курсор мыши на определенную книгу цен, вы увидите возможность редактировать или удалить ее. В правом боковом меню у вас есть возможность создать новую книгу цен, а также открыть продукты, страницу обзора книги цен и управление сохраненными фильтрами.
Создание новой книги цен
При создании или редактировании книги цен вы видите форму, подобную этой. Здесь вы можете добавить/изменить название книги цен, описание, бренд, версию продукта, установить его как «активный», установить его как «обновленный» книги цен (этот флажок должен быть отмечен только при создании новой версии предыдущего книги цен) или добавить файлы в качестве вложения. Выбор бренда очень важен, поскольку одина книги цен может содержать несколько брендов, где каждый бренд означает разные цены. Поэтому при создании нового предложения возможности необходимо также выбрать бренд. Та же логика применима к выбору версий продукта.
Затем вы выбираете проект(ы), которому назначена книга цен, что означает, что вы можете создать новое предложение на основе этой книги цен в рамках этого проекта(ов). Уже существует предопределенный проект «CRM» с различными географическими регионами, представленными в качестве его подпроектов. Вам решать, воспользуетесь ли вы этой предопределенной структурой по умолчанию или создадите свою собственную структуру проекта. Мы рекомендуем придерживаться географической структуры, так как у продавцов обычно тоже есть распределение обязанностей по регионам.
В нижней части справа отображаются вложения файлов и инструменты управления ими, связанные продукты и история книги цен. Опции в правом боковом меню доступны только при редактировании уже созданной книги цен и включают возможность создания нового продукта или новой связки (см. главу «Создание связки продуктов»), просмотра списка существующих связок в книге цен, возврата на страницу обзора книги цен или импорта элементов. Когда вы закончите создание или редактирование книги цен, нажмите зеленую кнопку «Сохранить/Обновить».
После создания новой книги цен она пуста, поскольку не содержит шаблона предложения, в который можно было бы записать продукты, услуги и цены. Шаблон предложения может быть MS Office-совместимым документом, который содержит динамические маркеры в соответствии с нашим списком поддерживаемых динамических маркеров. Динамический маркер — это предопределенная строка символов, которую наша CRM может распознать и автоматически заменить ее соответствующими данными, такими как адрес, номер телефона, продукт или цена. Мы рекомендуем всегда сохранять шаблон коммерческого предложения в виде файла, прикрепленного к соответствующей книге цен.
При загрузке второй или более поздней версии любого документа вы можете использовать инструмент управления версиями, чтобы увидеть, сколько версий было загружено, и вернуться к любой из этих предыдущих версий в любое время. Или используйте другие инструменты управления файлами, чтобы работать с документом так же, как и с любым другим вложенным файлом.
Создание нового продукта
Вы можете создать новый продукт на странице редактирования книги цен или в списке продуктов, нажав на зеленую кнопку «Новый продукт» в правой боковой панели. Другой вариант:нажать кнопку «Копировать» на любом из существующих продуктов, чтобы создать новый продукт из копии выбранного. Так же легко вы можете отредактировать или удалить любой из существующих продуктов с помощью контекстного меню (наведите курсор мыши на продукт).
На странице создания продукта заполните название продукта, описание, код продукта, установите его активным, выберите категорию продукта (например, услуги внедрения, программное обеспечение или услуги поддержки) и нажмите кнопку «Сохранить». Теперь продукт создан, и вы можете найти его в списке продуктов.
Когда продукт сохранен, вы можете добавить его в одну или несколько книг цен с помощью кнопки «Добавить в книги цен» на правой боковой панели. Добавленные книги цен появятся в меню продуктов, и вы сможете легко переключаться между ними, чтобы добавить различные единицы измерения, цены и валюты для разных книг цен. Единицы измерения представляют собой стандартизированные товары, поставляемые по определенной цене в определенной валюте. Чтобы добавить новую единицу, просто нажмите кнопку «Добавить» под списком единиц. Единица будет добавлена в выбранную в данный момент книгу цен. После завершения нажмите зеленую кнопку «Обновить», чтобы сохранить изменения.
Как вы можете видеть, добавлять товары в книги цен довольно просто. Просто выберите их в модальном окне и нажмите кнопку «Сохранить».
Теперь создание продукта завершено, и он добавлен в книгу цен.
Создание пакета продуктов
Вы можете добавить два или более продукта в один пакет для более удобной работы с несколькими продуктами одновременно. Для этого отредактируйте любой прайс-лист и нажмите зеленую кнопку «Новый пакет» в правой боковой панели.
Просто введите название пакета продуктов, описание, код пакета и установите его активным. Затем вы можете добавить в пакет новые единицы и/или продукты книги цен. Для каждого добавленного продукта существует параметр «вес», который определяет долю конкретного продукта во всей связке продуктов, например 50:50 в связке из 2 продуктов с равными долями. В правом боковом меню можно просмотреть связки продуктов в книге цен или вернуться на страницу обзора книги цен. После завершения нажмите кнопку «Сохранить».
Когда пакет продуктов сохранен, в правом боковом меню появляются 2 новые опции: «Скопировать и создать новую» и «Переместить связку». Первая позволяет создать новый пакет из копии существующего. Вторая опция позволяет переместить пакет продуктов из текущей книги цен в другую.
Настройки
Настройки, связанные с активацией модуля B2B CRM на конкретном проекте, уже были описаны в главе «Как использовать функцию на уровне проекта». Однако существует гораздо больше вариантов настройки.
Разрешениями роли пользователя, связанными с CRM на уровне проекта, можно управлять в разделе Администрирование > Роли и права доступа > Разрешения проекта > CRM. Это позволяет делать все, что связано с данными B2B CRM (счета, возможности, лиды, партнеры, личные контакты): просматривать, добавлять, редактировать, удалять. Администраторы имеют все разрешения по умолчанию.
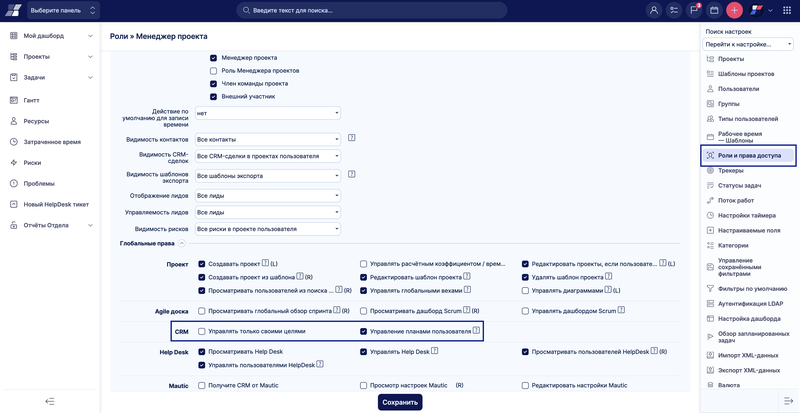
Разрешениями роли пользователя, связанными с CRM на глобальном уровне, можно управлять в разделе Администрирование > Роли и права доступа > Глобальные разрешения > CRM. Это позволяет управлять целями пользователей. Администраторы имеют все разрешения по умолчанию.
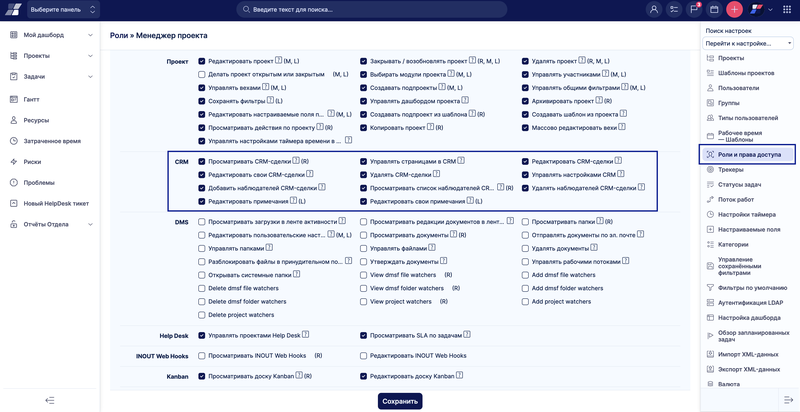
В верхней части страницы «Роли и разрешения» можно изменить, как отдельные роли пользователей видят счета, возможности и партнеров.
На странице настроек CRM (меню Подробнее > B2B CRM > Настройки) вы можете добавлять, редактировать или удалять статусы возможностей и пользовательские цели для продавцов, а также настраивать параметры представления Kanban. Кроме того, вы можете настроить разрешения на поля CRM по статусам в настройках рабочего процесса (Администрирование > Рабочий процесс > Разрешения на поля CRM).
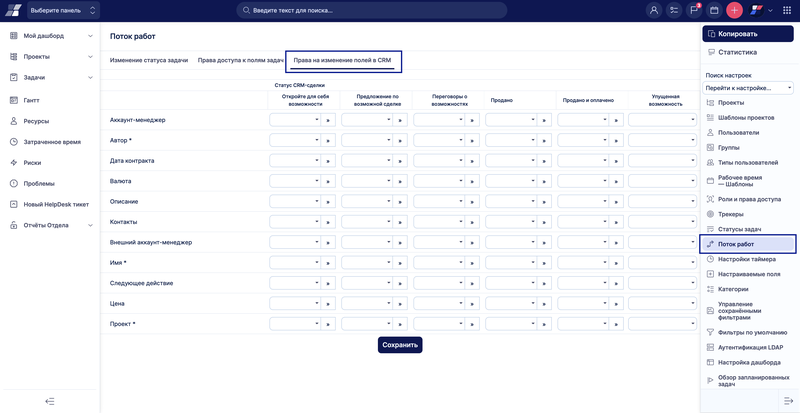
На вкладке «Другие» страницы настроек CRM вы можете настроить различные функции, связанные с CRM, а именно:
- Использовать элементы CRM = установить «да» для работы с элементами товара из книги цен
- Отображать возможности из всех подпроектов = по умолчанию установлено «да»
- Показывать активность продаж в возможности = установить «да» для работы с активностью продаж
- Показывать описания элементов возможности = установить «да» для отображения описания товара из книги цен в детали предложения.
Кроме того, существует дополнительная страница конфигурации плагина CRM (Администрация > Плагины > Easy b2b > Редактировать, или введите /rys_management/easy_b2b/edit после URL вашего домена), где вы можете активировать или деактивировать определенные части CRM (такие как кампании, контракты или партнеры), а также настроить множество различных параметров, а именно: тип аккаунта возможности, тип CRM возможности, статус возможности после продажи (облако), группа пользовательских полей аккаунта для квалификации лидов, проект кампании по умолчанию, тип личного контакта консультанта, тип личного контакта сотрудник, статус нового контакта и отрасль аккаунта по умолчанию для автоматов.
Управление категориями активности продаж осуществляется в разделе Администрирование > Категории > Категория активности продаж.
Управление типами пользователей продавцов осуществляется в разделе Администрирование > Типы пользователей > Торговый представитель / Директор по продажам.