Фильтры — это полезный инструмент, позволяющий улучшить ваши объявления, отображая только те элементы, которые вы ищете. С помощью фильтров вы можете найти что-либо более простым и быстрым способом, экономя свое время и силы. Фильтры доступны во всем INOUT Проект и могут использоваться с любыми типами данных, представленных в виде списков, календарей или диаграмм. Вы можете сохранять их для дальнейшего использования и делиться ими с другими.
К объектам INOUT Проект, для которых можно установить фильтр, относятся:
Кнопки Easy, Задачи, Задачи Ганта, Проекты, Проекты Ганта, Шаблоны проектов, Пользователи, Вехи, Посещаемость, Записи времени, Таймеры задач, Agile-доска, Лист бюджетна, Касса, Записи кассы, Контакты, Группы контактов, CRM кейсы, Элементы кецсов CRM, Контакты CRM, Справочная служба — проекты, Знания, Планируемые расходы, Планируемые доходы, Реальные расходы, Реальные доходы, Командировочные расходы, Командировочные расходы, Обзор бюджета проектов, Движение денежных средств, Личные финансы, Шаблоны личных финансов, Шаблоны экспорта, Вложения, Табели учета рабочего времени, Распределение ресурсов, Распределение ресурсов по проектам.
Вы можете создавать как пользовательские фильтры, так и фильтры по умолчанию. Сначала рассмотрим пользовательские фильтры.
Пользовательские фильтры — это любые фильтры, кроме системных фильтров по умолчанию. Это означает, что вы должны применять их вручную каждый раз, когда они вам нужны. Прежде чем установить пользовательский фильтр, его необходимо создать. Для этого откройте любую из перечисленных объектов в INOUT Проект, например, список задач, и нажмите на «Фильтры по умолчанию» в правом верхнем углу. Теперь вам нужно выбрать один или несколько фильтров, которые будут применяться одновременно. Пример фильтра может выглядеть следующим образом.
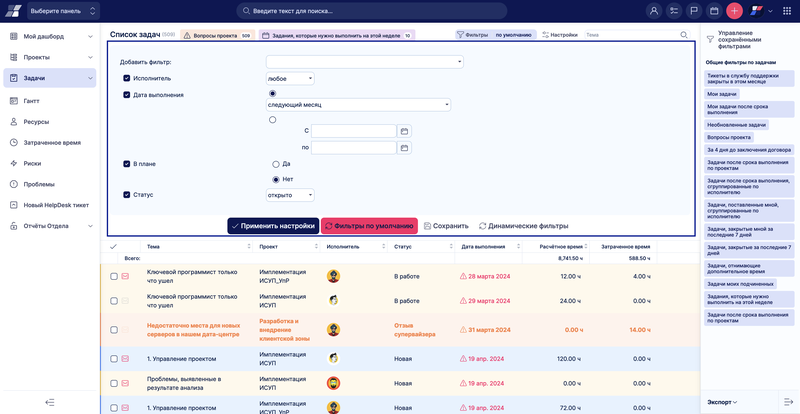
Теперь вы создали свой пользовательский фильтр и должны решить, нужен ли он вам только на данный момент, или вы предпочитаете сохранить его для повторного использования в будущем. В первом случае нажмите на кнопку «Применить», и отфильтрованные результаты будут показаны немедленно. В другом случае нажмите на кнопку «Сохранить», и вы попадете в настройки нового фильтра с несколькими параметрами, которые необходимо задать, включая:
Опции списка включают:
Опции плитки включают:
Параметры диаграммы включают:
Опции календаря включают:
Параметры отчета включают:
Опции Kanban включают:
После завершения настроек, фильтр может выглядеть следующим образом.
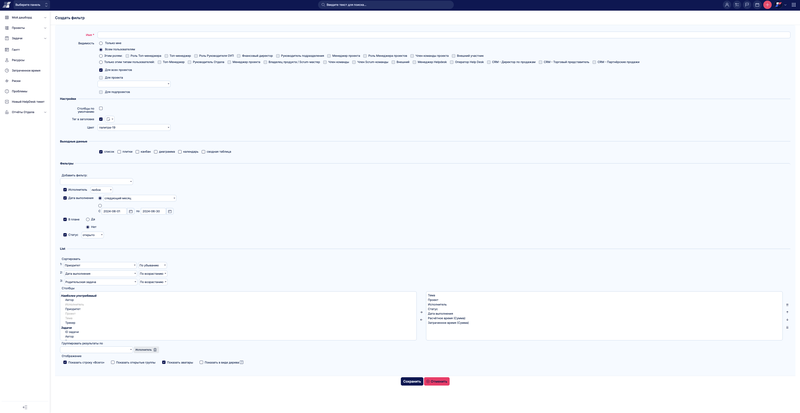
Теперь, нажав на кнопку «Сохранить», вы сохраните фильтр и сразу же покажете результаты, соответствующие настройкам фильтра. Вы можете видеть фильтр выше, когда он сохранен как тег, и вы можете активировать его, просто нажав на него. Более того, ваш фильтр также появляется в правом меню «Публичные фильтры по задачам» под своим именем («Мой фильтр»). Когда фильтр общедоступный, каждый пользователь также найдет его здесь. Когда вы нажимаете на него, фильтр активируется. Вы можете легко узнать, активен ли фильтр, по надписи «Фильтры активны» в правом меню.
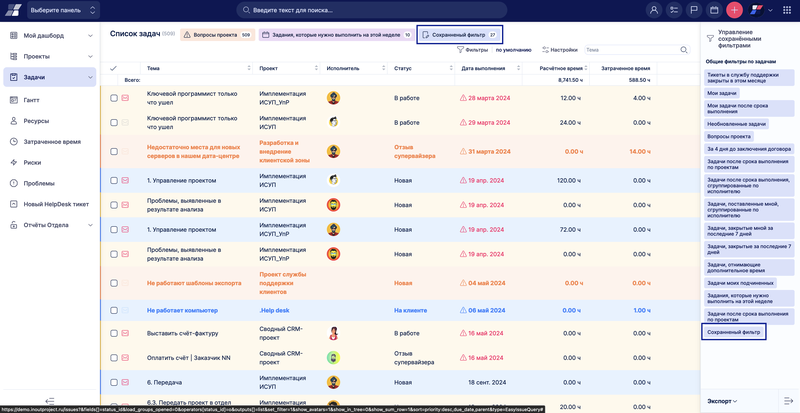
Фильтры по умолчанию — это фильтры, установленные в системе по умолчанию, которые активны каждый раз, когда не активны пользовательские фильтры. Чтобы отредактировать настройки фильтров по умолчанию, перейдите в меню Подробнее > Админ > Настройки фильтров. В заголовке выберите конкретный объект, для которого вам нужно отредактировать фильтр. Например, вам нужно отредактировать фильтр по умолчанию для задач. Перейдите на соответствующую вкладку и вы попадете на страницу настроек, которая очень похожа на ту, что используется для создания пользовательского фильтра. Здесь есть следующие опции:
По завершении настройки фильтр может выглядеть следующим образом.
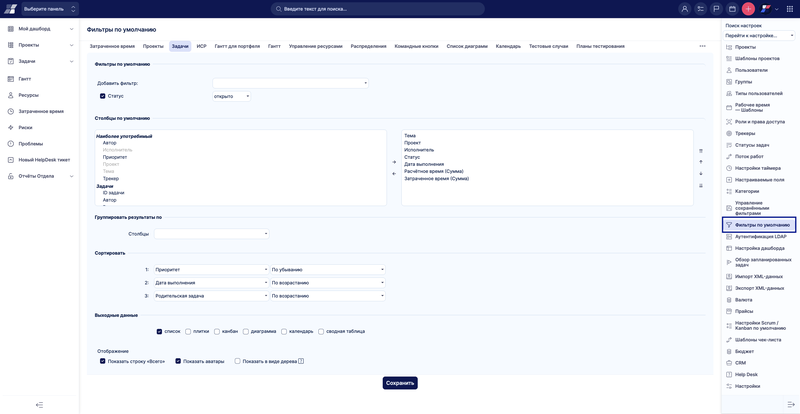
Теперь, когда вы сохраните фильтр и перейдете в раздел задачи, вы увидите список элементов, отфильтрованных по этим критериям (если неактивен пользовательский фильтр). При редактировании фильтра по умолчанию какой-либо другого объекта могут быть немного другие варианты настройки, однако все они очень похожи на уже описанные.
Как работать с фильтрами, используемыми модулями при персонализации главной страницы
Есть еще несколько ситуаций, когда вы сталкиваетесь с фильтрами в INOUT Проект, например, персонализация домашней страницы. Как вы знаете, вы можете легко персонализировать свою домашнюю страницу, добавляя, настраивая и удаляя модули из выбора. Некоторые из этих модулей содержат фильтры, чтобы показывать только нужные результаты. Наиболее распространенными модулями с настройками фильтров являются модули: Посещаемость, Задачи по фильтру, CRM кейсы по фильтру, Документы, Посты знаний, Все пользователи и Деньги. Существует также модуль под названием «Список сохраненных фильтров», где вы выбираете, какие типы частных и публичных фильтров будут легко доступны прямо с вашей домашней страницы.
Настройки фильтров в персонализации домашней страницы могут выглядеть следующим образом.
После нажатия на кнопку «Сохранить страницу и вернуться» вы увидите четко отфильтрованные данные, как показано здесь.
Фильтрация с помощью оператора OR
Широко востребованная функция наконец-то нашла свое воплощение в реальности. Пожалуйста, имейте в виду, что функция находится в экспериментальном режиме и была протестирована для относительно простых случаев использования. Пользовательский интерфейс усовершенствован и в настоящее время допускает недействительные вводы, что может быть ошибочно принято за неправильную работу.
Перейдите в Админ > Настройки > Общие > Включить язык запросов.
В любом списке под фильтрами вы найдете его в качестве последнего пункта.
В этом входе введите атрибуты и условия. Под кнопкой «Показать помощь» вы найдете подсказку для лучшего понимания синтаксиса. Если начать вводить атрибут фильтрации, появятся предложения.
Давайте рассмотрим пример.
В результате фильтрации будут показаны открытые задачи, которые либо назначены мне, либо в которых я являюсь коллегой (мой идентификатор пользователя – 5). На самом деле это самый востребованный вариант использования, который мы получили от сообщества.
Некоторые правила, о которых следует помнить
Пользователи, приоритеты, статусы и другие перечисляемые атрибуты используют идентификаторы. Если вы собираетесь позволить вашим обычным пользователям использовать эту функцию, вам следует подготовить справочную таблицу для значений и их идентификаторов. Идентификаторы можно найти в базе данных (серверное решение) или в URL при редактировании атрибута.
ID статуса «Выполнено» в данном приложении равен 6.
Объединение пользовательского фильтра с обычными фильтрами возможно и работает стандартно с помощью оператора AND. Это означает, что мой пользовательский фильтр действует как одно условие рядом со всеми другими выбранными вами фильтрами, и результирующие элементы должны соответствовать всем условиям. При неправильном использовании вы можете задать противоречивые условия. Например, в пользовательском фильтре у вас будет «Назначенный — это я», и в то же время вы будете использовать обычный фильтр назначенных для другого пользователя. Этот пример логически не даст никаких результатов. Мой идентификатор пользователя — 5, а Лукас — мой коллега. Задача не может быть назначена одновременно Лукасу и мне.
Пользовательский фильтр не содержит всех опций, как обычные фильтры, например, фильтр «Мне» для пользователей или «Открыт» для статусов.
Тем не менее, даже с учетом ограничений, мы считаем, что эта функциональность значительно расширит возможности использования и отчетности.
Опции
Помимо собственно фильтров, существует несколько дополнительных опций, связанных с фильтрами, позволяющих настраивать столбцы и стиль выводимых на экран выводов (результатов). Опции можно найти под значком «Опции» в правом верхнем углу (рядом со значком фильтров).Вы можете выбрать один из четырех следующих типов выходов.
Список
Этот тип позволяет увидеть стандартный список результатов со строками и столбцами. Строки определяются количеством элементов, соответствующих настройкам фильтра. Столбцы можно добавлять или удалять в настройках параметров, а также группировать результаты по различным критериям.
Плитки
Эта опция позволяет отображать результаты в виде плиток. Никаких дополнительных настроек для этого типа вывода не предусмотрено.
Диаграмма
Эта опция позволяет отображать результаты в виде графика с настраиваемыми значениями для оси X и оси Y. Что касается рендеринга диаграммы, вы можете выбрать линию, столбик или круговую диаграмму.
Календарь
Эта опция позволяет отобразить результаты в виде календаря с настраиваемым периодом времени.
Отчет
Эта опция позволяет просматривать результаты в виде отчета, который представляет собой сводную таблицу с возможностью группировки как по горизонтали, так и по вертикали. На вертикальной стороне можно даже группировать по нескольким критериям. В столбце «Суммируемый» отображаются настраиваемые переменные в соответствии с соответствующими группами в строках. Установив чекбокс «Подсчет», можно увидеть количество элементов в каждой ячейке в дополнение к самому значению. Это особенно полезно при использовании плагина «Деньги» и его финансовых отчетов, таких как обзор портфеля.
Kanban
Эта опция позволяет вам видеть результаты в виде доски Kanban с множеством настраиваемых параметров.
Когда сортировка задач по умолчанию установлена на сортировку по родительской задаче, задачи сортируются по древовидной структуре, таким образом, игнорируя любые другие правила сортировки, которые могут быть установлены на втором и третьем уровне сортировки в настройках фильтров по умолчанию.
Если список проектов отсортирован по какому-либо параметру (например, по именам), то это отменяет представление древовидной структуры. Это можно изменить в настройках фильтра проекта по умолчанию (/easy_query_settings/setting?tab=easy_project_query).
Когда вы находитесь в списке проектов и вам нужно отфильтровать только те проекты, в которых пользователь имеет определенную роль, используйте комбинацию двух фильтров:
Участники проекта: (имя пользователя)
Роль — это: (выберите одну или несколько ролей)
Ограничения и исключения
Функция «Показать аватары» не работает на Easy Gantt, потому что список должен быть изменен для лучшего графического вида.
Функция «Показать аватары» работает для списков, содержащих любое собственное поле, в котором вы выбираете пользователя (не в пользовательском поле типа пользователь и не в поле поиска по пользователям).
Функция «Загрузить открытые группы» работает для сгруппированных списков, при этом у вас должен быть выбран атрибут «Группировать результаты по» — то же самое относится и к списку проектов; если у вас нет сгруппированных проектов, они появятся в дереве, которое по умолчанию закрыто.
Опции экспорта в правом нижнем углу работают только для представления списка, но не для других вариантов отображения, таких как плитки, диаграмма, календарь и отчет.
Если выход фильтра представляет собой график, отображающий данные за выбранный период времени, изменение единицы времени в правом верхнем углу этого графика (день, неделя, месяц, квартал, год) отменит текущий отображаемый период времени и покажет вместо него период по умолчанию.
Если вы установили фильтр по умолчанию с помощью управления сохраненными фильтрами (см. ниже), вывод всегда будет осуществляться в формате списка, даже если в этом фильтре установлены другие форматы вывода. Это объясняется соображениями производительности — графики в целом загружаются дольше, и это не должно быть в представлении по умолчанию.
Управление сохраненными фильтрами поддерживает только списки (тип вывода = список), а не любые другие типы вывода, например, графики. Это означает, что только списки (и ничего другого) могут отображаться при применении сохраненного фильтра.
Опция «Показать итоговую строку» не отображает суммы для «Всего расчетного времени» и «Всего затраченного времени», поскольку итоговые суммы будут показывать больше фактических цифр (из-за двойного счета подзадач). Поэтому вместо этого используйте суммы «Расчетное время» и «Затраченное время».
Примененный в данный момент фильтр в списке задач не запоминается после перехода на другую вкладку INOUT Проект по соображениям производительности. С другой стороны, фильтры, примененные на других страницах, всегда восстанавливаются, поскольку падение производительности в этом случае не столь значительно.
Опция «Группировать по» работает только с форматом вывода списков. Если ее применить к другим типам вывода, данные показаны не будут.
Максимальное количество символов, допустимое в URL при создании и использовании фильтров, составляет 1024*10. Любая длина URL, превышающая это ограничение, скорее всего, приведет к ошибке 414.