Плагин «Планировщик» — это календарь с перетаскиванием, который показывает все встречи, дела, запланированные ресурсы, посещаемость и записи о затраченном времени. Он быстро становится самым используемым плагином у наших клиентов, потому что дает окончательный и мгновенный обзор происходящего как рядовым сотрудникам, так и менеджерам. Планировщик можно добавить на любую персональную панель, например, на домашнюю страницу. Кроме того, вы можете открыть его мгновенно, нажав на значок календаря в верхней панели INOUT Проект. Чтобы добавить планировщик на домашнюю страницу, страницу проекта или другую персональную страницу, просто перейдите в режим редактирования страницы (кнопка «Настроить эту страницу»), добавьте модуль под названием «Простой планировщик» и сохраните страницу.
В конфигурации модуля у вас есть возможность переключаться между персональной ролью и ролью менеджера с различными полномочиями. Просто нажмите на значок карандаша в правом верхнем углу модуля, чтобы открыть окно настроек. Если вы являетесь менеджером, вы можете просто выбрать любого пользователя и назначить задачу с помощью перетаскивания и таким образом использовать планировщик для оптимального распределения ресурсов вашей команды. Если вы выберите Личный, вы можете использовать Планировщик для планирования задач только в своем собственном календаре, а не для других пользователей. Более того, вы можете редактировать диапазон отображения (включая возможность показывать/скрывать выходные дни), а также пользователей и группы и фильтры прямо отсюда. В опциях «Сортировка» можно настроить критерии сортировки задач в левой колонке. Чтобы импортировать календарь, используйте кнопку «Добавить внешний календарь» в правом нижнем углу.
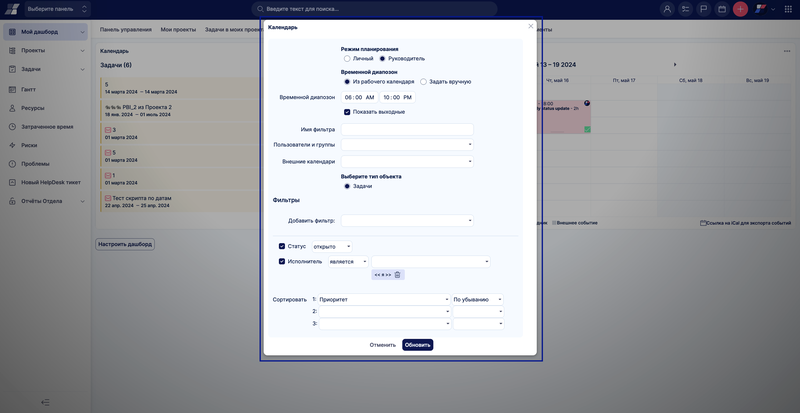
Список задач в левой колонке включает все задачи, соответствующие критериям фильтрации, заданным в конфигурации модуля (или примененным вручную с помощью тегов фильтрации). Вы можете просто планировать задачи в левой колонке, перетаскивая их в календарь. При перетаскивании задачи из левой колонки в календарь на нее по умолчанию выделяется 1 час. Если задача имеет меньшее оставшееся расчетное время, по умолчанию будет выделено только полчаса. Когда вы измените свои ожидания относительно расчетного времени, просто перетащите нижнюю часть и измените время по своему усмотрению. Легенда под календарем позволяет включить отображение в календаре только определенных объектов, в то время как отключенные объекты будут скрыты.
Чтобы быстро изменить расчетное время задачи, просто нажмите на количество часов, показанное в правой колонке для каждой отдельной задачи, а затем введите новое значение. Возможность изменить значение появляется только в том случае, если поле «Расчетное время» не установлено в потоке работ как «только для чтения». Изменение будет сохранено немедленно. Количество часов, показанное в левой колонке, — это оставшееся время задачи, которое еще предстоит запланировать, т.е. расчетное время минус затраченное время и уже запланированные часы (они берутся из установленных вручную резервов).
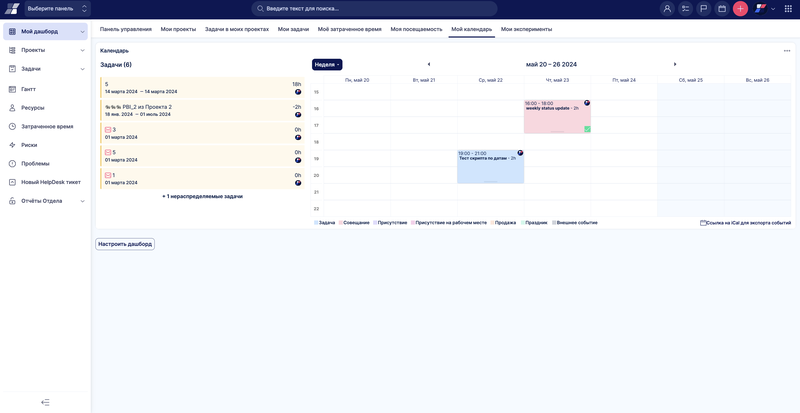
Убедитесь, что задача запланирована между датой начала и датой выполнения. В планировщике эта область окрашивается в зеленый цвет, недоступная область окрашивается в красный цвет, когда вы перетаскиваете задачу и удерживаете. Если вы перетащите задачу в красную область, появится сообщение об ошибке. Часы вне календаря активного рабочего времени также считаются частью красной области, чтобы ни один пользователь не мог иметь задачи, запланированные вне его стандартного рабочего времени. Любое действие пользователя с задачами сохраняется автоматически.
Информация о продолжительности времени, отображаемая внутри уже запланированных задач (поля календаря), представляет собой продолжительность задачи в данный конкретный день, которая может не соответствовать продолжительности (расчетному времени) задачи (так как она может быть запланирована по частям на несколько дней). Чтобы увеличить или уменьшить продолжительность задачи в календаре на день/неделю, просто передвиньте нижнюю границу задачи вверх или вниз с помощью левой кнопки мыши. Если щелкнуть правой кнопкой мыши по выделенным часам задачи прямо на временной шкале планировщика, появится окно «Задача», в котором можно вручную настроить время «Начало > Конец» продолжительности задачи в соответствующий день. Это всплывающее окно является альтернативой простому перетаскиванию задачи непосредственно на временную шкалу, однако некоторые пользователи могут предпочесть именно такой способ.
Чтобы переключить вид календаря по времени, воспользуйтесь соответствующим выпадающим списком прямо над календарем (сегодня, день, неделя, месяц, год, повестка дня). В представлении «Год» одновременно могут отображаться только действия одного пользователя. В представлении повестки дня отображается журнал всех запланированных мероприятий и их даты.
Так же легко вы можете изменить атрибуты задач. Просто нажмите на задачу в календаре, чтобы открыть быстрый редактор задач. Здесь вы также можете регистрировать затраченное время, комментировать задачу или удалить задачу из календаря.
При нажатии на значок зубчатого колеса в правом верхнем углу модуля прямо над списком задач появляется выпадающий список с выбором пользователей, позволяющий легко добавить выбранных пользователей в планировщик, щелкнув на их именах. Выбранные пользователи появляются прямо над календарем в виде именованных кнопок. Одинарный щелчок по кнопке отмечает пользователя, чтобы вы могли назначить ему задания. Двойной щелчок покажет только задачи, встречи и т.д. этого пользователя (как фильтр). Чтобы удалить пользователя из списка, просто нажмите на значок корзины рядом с его именем. Чтобы активировать конкретного пользователя, просто нажмите на кнопку с его именем.
Одновременно активным может быть только один пользователь (отмечен зеленой рамкой и символом «галочка» рядом с его именем), а это значит, что любая задача, перетащенная из левой колонки и помещенная в календарь, будет назначена и запланирована только активному пользователю. Прежде чем запланировать задачу, убедитесь, что активен именно тот пользователь, который вам нужен. В противном случае задача будет автоматически переназначена и перепланирована на календарь неправильного пользователя. Текущего Исполнителя можно узнать по значку пользователя в окошке каждой задачи.
Планировщик включает в себя календарь встреч, что означает, что вы можете легко создать новую встречу, а также новую задачу, посещение или активность прямо отсюда. Просто нажмите, удерживайте и перемещайте левую кнопку мыши на пустом месте календаря (для внутридневной деятельности) или просто нажмите на определенный день в представлении день/неделя (для деятельности на весь день), затем отпустите кнопку и выберите во всплывающем окне, какой тип сущности вы хотите создать (встреча, задача, посещение). Если вы запланируете различные типы сущностей (например, собрание + посещение) на один и тот же временной интервал, это приведет к появлению трех взаимно перекрывающихся ячеек в представлении календаря.
Записи о посещении в планировщике видны только выборочно, как и в календаре встреч. Записи о посещении без атрибута «На работе?» видны и в Планировщике, и в Календаре совещаний, и в Календаре посещений. Однако записи о посещаемости с атрибутом «На работе?» видны только в Календаре посещаемости, но не в Планировщике и Календаре совещаний. Основное внимание в этих инструментах уделяется скорее планированию событий, а не обзору посещаемости, что является основной задачей Календаря посещаемости, с другой стороны.
Для того чтобы экспортировать события или другие объекты из вашего планировщика в другой календарь, совместимый с iCal, просто нажмите кнопку «iCal URL для экспорта событий» в правом нижнем углу. В результате откроется всплывающее окно «URL для вашего календаря» с адресом URL, подобно QR-коду, содержащему тот же адрес URL для более быстрого копирования-вставки. Для каждого URL-адреса вы можете решить, какие объекты должны быть включены для экспорта, установив соответствующие чекбоксы (встречи и учет посещаемости отмечены по умолчанию, только задачи по желанию). Затем просто вставьте созданную ссылку экспорта в поле импорта целевого iCal-совместимого календаря.
Чтобы импортировать внешний iCal-совместимый календарь в планировщик INOUT Проект, откройте настройки модуля планировщика «Внешние календари» и нажмите на кнопку «Добавить календарь». В форме введите название календаря и URL-ссылку на файл *.ics (URL-ссылку можно получить у поставщика внешнего iCal-совместимого календаря).
Для получения дополнительной информации ознакомьтесь с синхронизацией iCal.
Если вам нужно отменить видимость задач по умолчанию, отображаемую в левой колонке, используйте для этого меню «Фильтры». Меню скрыто за иконкой зубчатого колеса в правом верхнем углу модуля. Нажав на значок дискеты рядом с ним, вы перейдете к опции сохранения фильтра. Вы можете сохранять свои фильтры в виде тегов в заголовке (левый верхний угол), что облегчает применение нужного фильтра одним щелчком мыши.
Быстрый редактор задач позволяет просматривать и/или редактировать все важные данные, относящиеся к конкретной задаче, в одноэкранном всплывающем окне, избавляя от необходимости открывать задачу в отдельной вкладке. Таким образом, это как бы компактное представление всего того, что обычно можно найти под различными вкладками, колонками или кнопками обычного представления задачи. Самое главное, что быстрый редактор задач чрезвычайно быстр и прост в использовании, а его основная цель — экономия времени при выполнении стандартного управления задачами. Чтобы открыть быстрый редактор задач конкретной задачи из Планировщика, просто нажмите на саму задачу.
Ниже показано, как выглядит быстрый редактор задач. Как видите, боковое меню содержит кнопки для быстрого перехода к необходимым атрибутам задачи, которые вы хотите проверить или отредактировать, а именно: детали, описание, комментарии, вложения, затраченное время, коллеги, теги, подзадачи, родительская задача и связанные задачи.
Конечно, быстрый редактор задач — имеет не пассивный, а полностью интерактивный вид, поэтому вы можете быстро отредактировать любой из этих видимых атрибутов задачи или добавить недостающий текст, просто щелкнув по соответствующей области на экране.
Роли и права доступа плагина являются общими с ролями и разрешениями Простого Ганта и Менеджмента ресурсов и могут быть отредактированы в Администрирование > Роли и права доступа > Выбор роли пользователя > Easy Gantt & Менеджмент ресурсов & Планировщик. Более того, некоторые разрешения могут быть определены настройками потока работ, например, поля, доступные только для чтения, не могут быть изменены из Планировщика.
Пользователи без разрешения на просмотр задач (это можно изменить в Администрирование > Роли и права доступа > Отслеживание задач) также могут видеть модуль Планировщика, включая любые задачи на временной шкале, но они не могут видеть названия задач и не могут щелкнуть мышью, чтобы увидеть детали задачи. Для таких пользователей все задачи являются просто анонимными. Совещания в планировщике видны пользователям в зависимости от разрешенной видимости типа пользователя, который принимает участие в совещании. Видимость типов пользователей можно изменить в разделе Администрирование > Типы пользователей > Параметры видимости.
Задачи, назначенные группам, не поддерживаются планировщиком, поэтому могут возникнуть проблемы с исчезновением групповых задач в планировщике при попытке их запланировать.
Настройка «Диапазон отображения» в планировщике и календаре рабочего времени не должна быть установлена выше полуночи (например, 22:00 – 06:00), иначе данные не будут отображаться.
Как на поведение планировщика влияют личные часовые пояса пользователей:
Активность продаж (прекращена с версии 11). Когда активность продаж создается через планировщик, время активности должно быть выбрано в часовом поясе приложения по умолчанию. Однако после создания активности продаж каждый пользователь видит ее в своем личном часовом поясе, установленном в профиле пользователя. Поэтому, если личный часовой пояс пользователя отличается от часового пояса приложения по умолчанию, этот конкретный пользователь увидит ту же самую активность в другое время. Когда мероприятие по продажам создается вместе с собранием, запланированное время собрания всегда отображается в часовом поясе приложения по умолчанию для всех пользователей, независимо от их личных часовых поясов.
Посещаемость. Когда запись о посещении создается через планировщик, время посещения должно быть выбрано в часовом поясе приложения по умолчанию. Однако после создания записи о посещаемости каждый пользователь видит ее в своем личном часовом поясе, установленном в профиле пользователя. Поэтому, если личный часовой пояс пользователя отличается от часового пояса приложения по умолчанию, этот конкретный пользователь увидит ту же запись о посещаемости в другое время.
Встреча. Когда новая встреча создается через планировщик, время встречи должно быть выбрано в часовом поясе приложения по умолчанию. Однако после создания собрания каждый пользователь видит его в своем личном часовом поясе, установленном в профиле пользователя. Поэтому, если личный часовой пояс пользователя отличается от часового пояса приложения по умолчанию, этот конкретный пользователь увидит то же самое собрание в другое время.
Задача. Запланированное время задачи всегда отображается в часовом поясе приложения по умолчанию для всех пользователей, независимо от их личных часовых поясов.